如何关闭Win10自动更新?
作者:佚名 来源:未知 时间:2024-10-31

在日常使用Windows 10系统的过程中,很多用户都遇到过这样的烦恼:电脑总是在不经意间开始自动更新,打断了正在进行的工作或娱乐。虽然系统更新确实有助于提升安全性和性能,但在某些特定时刻,我们更希望自主选择何时进行更新。那么,有没有办法可以关闭Win10的自动更新呢?答案是肯定的。接下来,我们就来详细探讨几种实用的方法,帮助大家轻松应对Win10自动更新的问题。
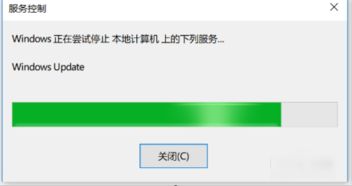
方法一:通过系统设置暂停更新
首先,我们可以通过Windows 10的系统设置来暂停自动更新。这是最简单、最直接的方法,适合那些不需要完全禁用更新,只是想暂时避开更新干扰的用户。
1. 打开设置:点击任务栏上的“开始”按钮,然后选择“设置”图标。
2. 进入更新和安全:在设置窗口中,点击“更新和安全”选项。
3. 打开Windows Update设置:在“更新和安全”窗口中,点击左侧的“Windows Update”选项。
4. 暂停更新:在“Windows Update”窗口中,你会看到一个“暂停更新”的选项。点击它,然后根据需要选择暂停更新的时间范围(通常为7天或35天)。
这样,你的系统就会在这个时间段内暂停自动更新。如果需要恢复更新,只需再次进入该设置,点击“继续更新”即可。
方法二:通过服务管理器禁用Windows Update服务
如果你希望更彻底地关闭自动更新,可以考虑通过服务管理器禁用Windows Update服务。这种方法需要一定的计算机操作基础,但效果非常显著。
1. 打开服务管理器:按下Win + R键,输入“services.msc”并按Enter键,即可打开服务管理器。
2. 寻找Windows Update服务:在服务管理器中,滚动查找并双击“Windows Update”服务。
3. 停止并禁用服务:在“Windows Update属性”窗口中,点击“停止”按钮,然后选择“禁用”下拉菜单中的选项。最后点击“确定”按钮,关闭服务管理器。
请注意,禁用Windows Update服务后,你将无法接收到任何系统更新,包括安全补丁和重要修复。因此,请确保你了解这一操作的后果,并在必要时手动检查并安装更新。
方法三:通过组策略编辑器禁用自动更新
对于高级用户来说,组策略编辑器是一个强大的工具,可以用来配置系统的各种设置。通过组策略编辑器,你可以完全禁用Windows 10的自动更新功能。
1. 打开组策略编辑器:按下Win + R键,输入“gpedit.msc”并按Enter键,即可打开组策略编辑器。
2. 导航到Windows更新设置:在组策略编辑器中,依次展开“计算机配置”、“管理模板”、“Windows组件”和“Windows更新”。
3. 修改自动更新设置:双击右侧窗格中的“配置自动更新”选项。
4. 禁用自动更新:在“配置自动更新”窗口中,选择“已禁用”选项,然后点击“确定”按钮。
5. 应用更改:关闭组策略编辑器并重新启动计算机,使更改生效。
通过这种方法,你可以完全禁用Windows 10的自动更新功能,同时保留手动检查并安装更新的能力。
方法四:通过任务计划程序禁用自动更新任务
Windows 10的自动更新是通过一系列计划任务来实现的。因此,你也可以通过任务计划程序来禁用这些自动更新任务。
1. 打开任务计划程序:按下Win + R键,输入“taskschd.msc”并按Enter键,即可打开任务计划程序。
2. 导航到Windows更新任务:在任务计划程序窗口中,依次展开“任务计划程序库”、“Microsoft”、“Windows”和“WindowsUpdate”。
3. 禁用自动更新任务:在WindowsUpdate文件夹中,你会看到多个与自动更新相关的任务。右键点击每个任务,选择“禁用”即可。
请注意,这种方法可能会影响到系统更新的正常进行。因此,请确保你了解这一操作的后果,并在必要时手动检查并安装更新。
方法五:通过注册表编辑器修改更新设置
如果你对计算机操作非常熟悉,并且愿意承担一定的风险,那么你可以通过注册表编辑器来修改Windows 10的更新设置。这种方法需要非常谨慎地进行操作,因为错误的修改可能会导致系统不稳定或无法启动。
1. 打开注册表编辑器:按下Win + R键,输入“regedit.exe”并按Enter键,即可打开注册表编辑器。
2. 导航到Windows Update服务注册表项:在注册表编辑器中,依次展开“HKEY_LOCAL_MACHINE\SYSTEM\CurrentControlSet\services\usosvc”。
3. 修改启动类型:在usosvc文件夹中,找到名为“Start”的
- 上一篇: 费斯丁格法则定义及解析
- 下一篇: 轻松学会打蝴蝶结的步骤
































