如何在Word中设置制表位?
作者:佚名 来源:未知 时间:2024-10-30
Word制表位设置全解析

在Word文档中,制表位是一项非常实用的功能,它能够帮助我们实现对文本的对齐,使文档看起来更加整洁和专业。然而,对于初次接触Word的用户来说,制表位的设置可能并不直观。本文将详细介绍Word制表位的设置方法,以及如何利用制表位提升文档的整体效果。

一、制表位的基本概念
制表位(Tab Stop)是指在Word文档中预先设定的特定位置,当你按下Tab键时,光标会自动跳到这些位置。通过制表位,我们可以实现文本在同一行内的对齐,制作出类似表格的文本对齐效果。制表位不仅限于左对齐,还包括居中对齐、右对齐等多种对齐方式。
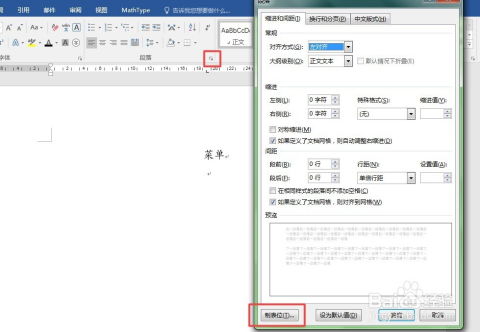
二、通过标尺设置制表位
标尺是Word文档中一个非常有用的工具,通过它我们可以直观地设置制表位。
1. 打开标尺:
首先,打开Word文档,在菜单栏中找到并点击“视图”选项,然后勾选“标尺”选项。这样,文档的顶部和左侧就会出现标尺。
2. 选择文本:
选中你希望设置制表位的段落或文本。
3. 设置制表位:
在标尺上,你可以看到一些小刻度,这些就是制表位的位置。默认情况下,制表位是每0.75厘米一个。通过点击标尺上的刻度,你可以设置制表位的具体位置。如果需要设置多个制表位,只需在标尺上依次点击需要的位置即可。
4. 输入文本:
设置完成后,你可以在文档中输入文本。当光标到达需要制表的位置时,按下Tab键,光标会自动跳到下一个制表位处。这样,你就可以在同一行中按照制表位对齐文本了。
三、通过段落对话框设置制表位
除了通过标尺设置制表位外,Word还提供了另一种更加灵活的设置方式,即通过段落对话框。
1. 打开段落对话框:
在开始选项卡中,点击段落组右下角的对话框启动器,打开段落对话框。
2. 进入制表位设置:
在段落对话框中,点击“制表位”按钮,进入制表位设置界面。
3. 设置制表位位置:
在“制表位位置”框中输入制表位的具体位置(如2厘米)。你可以根据需要设置多个制表位,只需在列表中添加新的条目并输入相应的位置即可。
4. 选择对齐方式和前导符:
在制表位设置界面中,你可以选择对齐方式,包括左对齐、右对齐、居中和十进制等。此外,你还可以选择是否使用前导符,如点线、虚线等。前导符常用于制作目录或列表,使文档看起来更加美观。
5. 应用设置:
设置完成后,点击“设置”按钮,然后点击“确定”按钮应用设置。
四、制表位的高级应用
掌握了基本的制表位设置方法后,你还可以尝试一些高级应用,进一步提升文档的整体效果。
1. 设置多重制表位:
在同一行中设置多个制表位,用于对齐不同类型的文本。例如,在制作简历或表格时,你可以使用多重制表位来对齐姓名、职位、联系方式等信息。
2. 使用前导符:
在制表位之间添加点线、虚线或实线,使文档看起来更加整齐和美观。前导符常用于制作目录、列表或分隔线。
3. 创建表格目录:
通过制表位和前导符的组合,你可以轻松制作出专业的目录。只需在目录项中设置相应的制表位和前导符,然后按照目录的层级结构进行排序即可。
4. 制作清单:
利用左对齐制表位,你可以快速创建项目清单。只需在清单项前添加制表位,然后按下Tab键即可将光标移动到制表位处。这样,你就可以轻松地添加、删除或调整清单项的顺序。
5. 对齐数据:
设置十进制制表位,使数值对齐,方便数据比较。在制表位设置界面中,选择十进制对齐方式,并输入相应的制表位位置。然后,在文档中输入数值时,它们会自动对齐到制表位处。
五、常见问题与解决方案
在设置制表位的过程中,你可能会遇到一些常见问题。以下是一些常见的解决方案:
1. 制表位不对齐:
如果制表位没有按照预期对齐,请确保你选择了正确的对齐方式,并且在标尺或对话框中输入了正确的位置。此外,还需要检查文档的字体和字号等设置是否与所需的排版效果相匹配。
2. 删除或清除制表位
- 上一篇: 揭秘:轻松几步,教你如何优雅退出情侣空间
- 下一篇: 解析'Just Do It'背后的流行梗
































