揭秘!电脑QQ截屏快捷键,一键搞定屏幕捕捉!
作者:佚名 来源:未知 时间:2024-10-30
在日常生活中,无论是工作、学习还是娱乐,我们经常需要将电脑屏幕上的内容截取下来,以便保存、分享或进行其他操作。在众多截图工具中,QQ自带的截图功能因其便捷性和丰富性而备受欢迎。那么,电脑QQ截屏快捷键是什么呢?本文将详细介绍电脑QQ截屏快捷键的各个方面,帮助您更好地掌握这一实用技能。
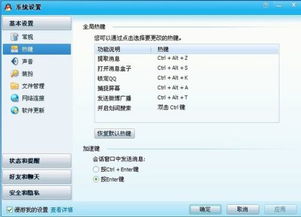
电脑QQ截屏快捷键概述
在Windows系统上,QQ截屏的默认快捷键是Ctrl+Alt+A。这意味着,只要您的电脑上安装了QQ,并且QQ处于运行状态,您就可以随时按下这个快捷键来进行屏幕截图。同样,在MacOS系统上,QQ截屏的默认快捷键是Shift+Command+A。这一快捷键的设计充分考虑了用户的使用习惯,既便于记忆又便于操作。

如何使用电脑QQ截屏快捷键
1. 基本操作步骤
登录QQ:首先,确保您已经在电脑上登录了QQ。如果QQ未运行,那么截屏快捷键将无法使用。
按下快捷键:按下键盘上的Ctrl+Alt+A(Windows系统)或Shift+Command+A(MacOS系统),这时您的鼠标指针会变成一个十字形,表示已经进入截图模式。
选择截图区域:使用鼠标拖动,选择一个您想要截取的屏幕区域。QQ的截图功能支持任意形状和大小的截图。
完成截图:选择好截图区域后,点击鼠标左键或按下回车键,即可完成截图。此时,您可以对截图进行编辑,如添加文字、标注等,或者直接将其复制到剪贴板中,粘贴到其他应用程序中。
2. 截图模式与功能
QQ的截图功能不仅仅是一个简单的截屏工具,它还提供了许多便捷的功能和模式,以满足用户的不同需求。
矩形截图:默认模式下,QQ的截图是一个矩形区域。您可以通过拖动鼠标来选择一个矩形的截图区域。
任意形状截图:除了矩形截图外,QQ还支持任意形状的截图。在截图模式下,按下鼠标左键并拖动,可以绘制一个任意形状的截图区域。
窗口截图:如果您想要截取一个完整的窗口,可以选择窗口截图模式。在截图模式下,将鼠标指针移动到窗口的边缘,当鼠标指针变成一个十字形时,点击鼠标左键并拖动,即可选择一个窗口进行截图。
长截图:对于需要截取的内容超出屏幕高度的场景,QQ提供了长截图功能。在截图模式下,点击“长截图”按钮,然后滚动鼠标滚轮或滑动屏幕,即可截取一个长图。
屏幕录制:除了截图外,QQ还支持屏幕录制功能。在截图模式下,点击“屏幕录制”按钮,然后选择录制区域和录制时长,即可开始录制屏幕。
如何修改电脑QQ截屏快捷键
虽然默认的Ctrl+Alt+A(Windows系统)和Shift+Command+A(MacOS系统)快捷键已经非常方便,但有时候我们可能需要将其修改为更适合自己使用习惯的快捷键。这时,您可以通过以下步骤来修改QQ的截屏快捷键:
Windows系统:右键点击QQ小图标,在菜单项中点击“设置”选项。然后,选择“热键”栏目,在“设置热键”中点击“捕捉屏幕”,即可修改截屏快捷键。
MacOS系统:在QQ顶部菜单点击“QQ”选项,打开“偏好设置”菜单。然后,在“快捷键”中点击“截取屏幕”,即可修改截屏快捷键。
修改快捷键时,请注意避免与其他常用快捷键冲突,以确保您能够顺利地使用QQ的截屏功能。
电脑QQ截屏快捷键的实用技巧
除了基本的截图操作外,QQ的截屏功能还提供了一些实用技巧,帮助您更高效地截取和编辑屏幕内容。
一键抠图:在截图模式下,您可以使用一键抠图功能来去除截图中的背景。这对于制作表情包或进行图片合成非常有用。
画中画:画中画功能允许您在截图上添加一个小窗口,用于显示另一个应用程序的内容。这对于制作教程视频或进行演示非常有帮助。
复制粘贴:截取的图片可以直接复制到剪贴板中,然后粘贴到其他应用程序中。这大大简化了图片传输和处理的流程。
标注与文字添加:在截图完成后,您可以使用QQ提供的标注工具来添加箭头、矩形、圆形等标注,或者使用文字工具来添加文字说明。这些功能使得截图更加直观和易于理解。
与其他截图工具的对比
除了QQ自带的截图功能外,市场上还有许多其他截图工具可供选择。这些工具各有优缺点,适用于不同的场景和需求。
电脑自带截图快捷键:Windows和MacOS系统都提供了自带的截图快捷键,如Windows的PrtSc键和MacOS的Command+Shift+4键。这些快捷键虽然简单易用,但功能相对单一,缺乏QQ截图提供的丰富功能和编辑选项。
专业截图软件
- 上一篇: Word中高效利用制表位的方法与技巧
- 下一篇: 如何快速修复伤疤?
































