华为分屏操作教程,轻松实现多任务并行
作者:佚名 来源:未知 时间:2024-11-02
华为怎么分屏

在智能手机日益普及的今天,多任务处理已成为用户日常使用手机不可或缺的功能之一。分屏功能便是这一需求的产物,它允许用户在同一屏幕上同时打开并操作两个应用,从而提高了工作效率和娱乐体验。作为国产手机品牌的佼佼者,华为在这一功能上提供了多种实现方式,以满足不同用户的操作习惯和偏好。本文将从不同版本的系统、不同的操作手势和导航方式等方面,详细介绍华为手机如何分屏。
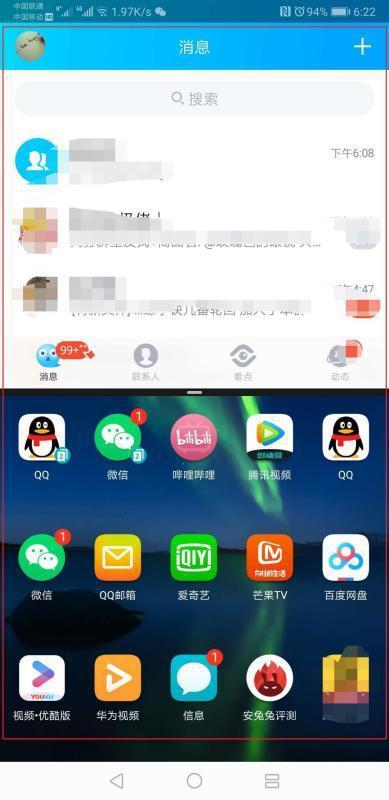
系统版本与分屏功能
不同版本的华为EMUI系统和HarmonyOS系统在分屏功能的实现上有所不同,但总体操作逻辑是相似的。目前,EMUI 8.X及之后的版本,以及HarmonyOS 2.X、3.X和4.X均支持分屏功能。用户可以在系统设置中确认自己的系统版本,并查看该系统版本支持的分屏方式。

EMUI 8.X及以上版本:包括指关节分屏、长按最近键分屏、双指上滑分屏、多任务页面分屏、智能分屏、三指上滑分屏、应用栏分屏、一步分屏和悬浮窗切换分屏等多种方式。
HarmonyOS系统:从HarmonyOS 2开始,系统支持智慧分屏和智慧多窗功能。这些功能在操作上略有不同,但都能实现高效的分屏体验。
指关节分屏
华为的部分高端机型,如P系列和Mate系列,支持指关节截屏和分屏操作。用户可以通过在支持分屏的应用界面使用单指关节用力触碰屏幕并稍作停留,然后拖动指关节划过屏幕来启动分屏。具体操作如下:
竖屏状态:用指关节横向划过屏幕。
横屏状态:用指关节纵向划过屏幕。
这一操作方式快捷方便,尤其适合大屏手机用户。
三键导航与分屏
使用华为手机屏幕上的三键导航(即包含返回键、主页键和最近任务键的虚拟导航栏),用户可以通过长按最近任务键来启动分屏。这一操作适用于所有支持分屏功能的华为手机,具体操作步骤如下:
1. 打开应用:首先打开一个支持分屏的应用。
2. 长按最近任务键:在屏幕底部的虚拟导航栏中,长按最近任务键(通常显示为方框形状)。
3. 选择分屏应用:进入多任务管理界面后,选择需要分屏的第二个应用。
分屏后,用户可以通过拖动中间的分隔条来调节两个应用窗口的大小。
屏幕底部上滑与分屏
除了指关节和三键导航外,华为手机还支持通过屏幕底部上滑的方式进入分屏状态。这一操作方式在不同系统版本中略有不同,但总体流程如下:
1. 打开应用:打开一个支持分屏的应用并进入全屏状态。
2. 屏幕底部上滑:从屏幕底部向上滑动,并在上滑过程中稍作停留,进入待分屏状态。
3. 打开第二个应用:再打开另一个支持分屏的应用,此时手机会自动进入分屏模式。
此外,在HarmonyOS系统中,用户还可以通过从屏幕底部上滑到左上方的区域,或从左/右侧边缘向屏幕内滑动并停顿来调出智慧多窗应用栏,从而选择需要分屏的应用。
多任务页面分屏
在华为手机的多任务管理页面中,用户也可以快速启动分屏。具体操作步骤如下:
1. 打开多任务页面:通过长按多任务键(或屏幕底部上滑并停留)进入多任务管理页面。
2. 选择应用:在多任务管理页面中选择一个支持分屏的应用,并长按其上方的分屏图标。
3. 启动分屏:点击分屏图标后,选择第二个需要分屏的应用,即可进入分屏模式。
智慧分屏与智慧多窗
从EMUI 10.1和Magic UI 3.1版本开始,华为将分屏功能更名为智慧分屏。而在EMUI 11.0和Magic UI 4.0及以上版本中,则进一步演变为智慧多窗。智慧分屏和智慧多窗提供了更丰富的分屏体验,包括分屏互换、调节分屏比例、应用间拖拽等功能。
分屏互换:用户可以点击分屏分隔线中的按钮,实现分屏内容的左右或上下互换。也可以通过长按分屏窗口顶部并拖动至另一个分屏区域来实现互换。
调节分屏比例:拖动分屏分隔线中的滑块,可以调节两个应用窗口的大小比例。
应用间拖拽:在分屏模式下,用户可以直接在应用间拖拽图片、文字或文档。例如,在编辑备忘录时,可以同时打开文件管理并选中一张图片,将其拖拽至备忘录编辑页面。
悬浮窗切换分屏
除了上述分屏方式外,华为手机还支持通过悬浮窗切换为分屏模式。用户可以在打开一个支持分屏的应用后,再打开另外一个悬浮窗应用。然后长按悬浮窗顶部中间的横条,将其拖动至屏幕上下(竖
- 上一篇: 轻松学会:打造完美奶茶的独家秘籍
- 下一篇: 喜迁新居,温馨入伙祝福语精选
































