在Word中输入大于等于号(≥)和小于等于号(≤)的方法
作者:佚名 来源:未知 时间:2024-11-03
Word中怎么输入大于等于号“≥”和小于等于号“≤”

在日常的文档编辑中,我们时常需要输入一些特殊符号,例如大于等于号“≥”和小于等于号“≤”。尤其是在撰写学术论文、报告或进行数学计算时,这些符号的使用尤为频繁。尽管这些符号在键盘上没有直接的按键,但在Microsoft Word中,我们可以通过多种方式轻松插入它们。本文将详细介绍在Word中输入大于等于号“≥”和小于等于号“≤”的几种方法,以满足不同用户的需求。

一、使用插入符号功能
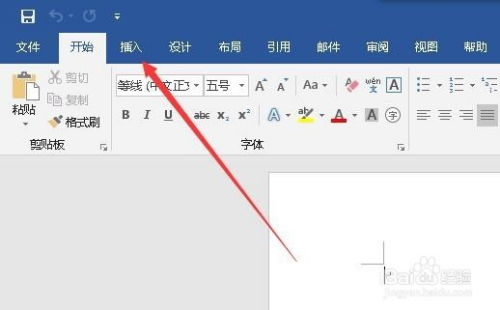
1. 打开Word文档

首先,打开你需要输入大于等于号“≥”和小于等于号“≤”的Word文档。如果文档尚未创建,你可以新建一个文档。
2. 定位光标
将光标移动到你想插入符号的位置。
3. 打开插入符号对话框
点击菜单栏中的“插入”选项卡,然后选择“符号”组中的“符号”下拉菜单。在弹出的菜单中,选择“其他符号”。
4. 选择符号
在“符号”对话框中,选择“子集”下拉菜单,然后选择“数学运算符”。在符号列表中,你会看到大于等于号“≥”和小于等于号“≤”。点击你需要的符号,然后点击“插入”按钮。
5. 关闭对话框
插入符号后,点击“关闭”按钮关闭对话框。此时,大于等于号或小于等于号已经成功插入到你的文档中。
二、使用快捷键
对于经常需要输入大于等于号和小于等于号的用户来说,使用快捷键可以大大提高效率。虽然Word没有为这两个符号设置默认的快捷键,但你可以自定义快捷键来实现快速输入。
1. 打开Word选项
点击菜单栏中的“文件”选项卡,然后选择“选项”。
2. 选择自定义功能区
在Word选项对话框中,选择“自定义功能区”选项卡。
3. 选择键盘快捷方式
在右侧列表中,选择“键盘快捷方式”旁边的“自定义”按钮。
4. 设置快捷键
在“自定义键盘”对话框中,选择“类别”下拉菜单中的“符号”,然后在“命令”列表中找到你需要设置快捷键的符号(例如大于等于号或小于等于号)。在“请按新快捷键”文本框中,输入你想设置的快捷键(例如Ctrl+Shift+G表示大于等于号,Ctrl+Shift+L表示小于等于号)。注意,设置的快捷键不能与Word中已有的快捷键冲突。
5. 分配快捷键
输入快捷键后,点击“分配”按钮,然后点击“关闭”按钮。现在,你可以使用设置的快捷键来快速输入大于等于号和小于等于号了。
三、使用Unicode字符代码
如果你熟悉Unicode字符代码,你也可以通过输入Unicode字符代码来插入大于等于号和小于等于号。
1. 打开Word文档
打开你需要输入符号的Word文档。
2. 定位光标
将光标移动到你想插入符号的位置。
3. 输入Unicode字符代码
按下Alt键不放,然后在数字小键盘上输入大于等于号或小于等于号的Unicode字符代码。例如,大于等于号的Unicode字符代码是242(在十进制下,转换为十六进制是0x00F8,但Word中使用的是十进制代码),所以你需要输入Alt+242。注意,这里使用的是数字小键盘上的数字键,而不是主键盘区的数字键。小于等于号的Unicode字符代码是243,所以你需要输入Alt+243。
4. 释放Alt键
输入完字符代码后,释放Alt键,此时大于等于号或小于等于号就会出现在你的文档中。
需要注意的是,使用Unicode字符代码输入符号时,需要确保你的电脑开启了Num Lock(数字锁定键),并且你使用的是数字小键盘上的数字键。此外,不同版本的Word和操作系统可能对Unicode字符代码的支持有所不同,因此在使用前最好查阅相关文档或进行尝试。
四、使用数学公式
如果你正在编写包含数学公式的文档,你也可以通过插入数学公式来输入大于等于号和小于等于号。
1. 打开Word文档
打开你需要输入符号的Word文档。
2. 定位光标
将光标移动到你想插入公式的位置。
3. 插入公式
点击菜单栏中的“插入”选项卡,然后选择“公式”组中的“插入新公式”。
4. 选择符号
在公式编辑器中,你可以找到大于等于号和小于等于号的符号按钮。点击你需要的符号按钮,将其插入到公式中。
5. 编辑公式
根据需要编辑公式中的其他部分。
6. 完成公式
编辑完成后,
- 上一篇: 解决MyFreeCams无法打开的问题,轻松恢复访问!
- 下一篇: 五阶魔方怎么还原?
































