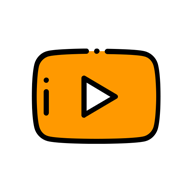如何找到并使用PS中的高斯模糊功能
作者:佚名 来源:未知 时间:2024-11-04
在Photoshop这款功能强大的图像处理软件中,高斯模糊无疑是一个备受用户喜爱的功能,它能够快速而有效地为图像添加柔和的模糊效果,无论是为了营造梦幻的背景,还是为了掩盖图像中的瑕疵,高斯模糊都能大显身手。那么,这个实用的功能究竟藏身于Photoshop的哪个角落呢?接下来,我们就来一探究竟。

当你首次打开Photoshop软件时,可能会面对一个复杂而丰富的界面,各种工具和功能琳琅满目,让人有些眼花缭乱。不过,别担心,高斯模糊功能虽然强大,但找起来却并不困难。首先,我们需要明确的是,高斯模糊并不是直接在工具栏中的一个独立工具,而是隐藏在“滤镜”菜单下的一个子选项。

高斯模糊功能的位置
1. 打开Photoshop并导入图像:
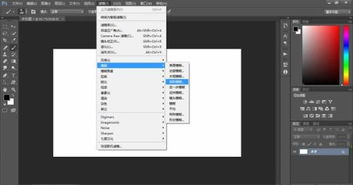
启动Photoshop软件后,通过“文件”菜单导入你想要应用高斯模糊效果的图像。你可以选择打开现有文件,或者新建一个空白文档后再导入图像。

2. 选择滤镜菜单:
在Photoshop的顶部菜单栏中,找到并点击“滤镜”选项。这个菜单下包含了多种图像处理效果,包括模糊、锐化、扭曲等。
3. 找到高斯模糊:
在“滤镜”下拉菜单中,依次选择“模糊”>“高斯模糊”。此时,一个对话框将会弹出,这就是高斯模糊的设置界面。
高斯模糊的设置与使用
高斯模糊的设置界面非常简洁明了,主要由一个预览窗口和一个调节滑块组成。
1. 预览窗口:
这个窗口实时显示了当前图像应用高斯模糊后的效果。你可以通过这个窗口直观地看到模糊程度的变化,以便进行精确的调整。
2. 调节滑块:
在预览窗口的下方,有一个调节滑块,你可以通过拖动这个滑块来调整模糊的半径。滑块左侧表示模糊程度较低,右侧则表示模糊程度较高。随着滑块的移动,预览窗口中的图像会实时更新,帮助你找到最合适的模糊效果。
3. 确定与取消:
调整完模糊程度后,点击“确定”按钮即可将高斯模糊效果应用到图像上。如果你对效果不满意,可以点击“取消”按钮放弃更改。
高斯模糊的应用场景
高斯模糊功能之所以受到用户的喜爱,是因为它在多个图像处理场景中都能发挥重要作用。以下是一些常见的高斯模糊应用场景:
1. 背景模糊:
在拍摄人像或风景时,有时我们希望背景能够柔和一些,以突出主体。这时,就可以使用高斯模糊来模糊背景,营造出梦幻的效果。通过选择背景区域并应用高斯模糊,你可以轻松地实现这一目的。
2. 掩盖瑕疵:
在图像处理过程中,有时会遇到一些无法避免的瑕疵或噪点。这时,你可以使用高斯模糊来掩盖这些瑕疵,使图像看起来更加干净和整洁。不过需要注意的是,过度使用高斯模糊可能会导致图像失去细节和清晰度,因此在使用时要适度。
3. 制作景深效果:
在平面设计中,有时需要模拟相机的景深效果,使前景清晰而背景模糊。这时,你可以使用高斯模糊来模拟这种效果。通过选择背景图层并应用高斯模糊,你可以轻松地营造出立体感和层次感。
4. 创造艺术效果:
高斯模糊不仅可以用于实用性的图像处理,还可以用于创造独特的艺术效果。例如,你可以将图像转换为黑白或灰度模式后,再应用高斯模糊来营造出复古或朦胧的艺术氛围。此外,你还可以将高斯模糊与其他滤镜和工具结合使用,创造出更多样化的艺术效果。
高斯模糊的高级技巧
除了基本的使用外,高斯模糊还有一些高级技巧可以帮助你实现更复杂的图像处理效果。
1. 图层蒙版:
通过为应用高斯模糊的图层添加图层蒙版,你可以控制模糊效果的区域。在图层蒙版上绘制黑色或白色区域,可以隐藏或显示模糊效果,从而实现更加精细的调节。
2. 智能滤镜:
在Photoshop中,你可以将高斯模糊作为智能滤镜应用到图层上。这样,即使后续对图像进行缩放或旋转等操作,模糊效果也会自动调整以保持一致性。此外,智能滤镜还允许你随时回到设置界面进行修改和调整。
3. 结合其他滤镜:
高斯模糊并不是孤立的滤镜效果,它可以与其他滤镜结合使用来创造更多样化的效果。例如,你可以在高斯模糊的基础上应用“查找边缘”滤镜来创建线条艺术效果;或者结合“色彩化”滤镜来制作独特的色彩渐变效果。
4. 利用选区进行局部模糊:
如果你只想对图像的某个部分进行模糊处理,可以先使用选区工具选择该区域,然后再应用高斯模糊。这样,只有选区内的部分会被模糊处理,而选区外的部分则保持原样。
总结
通过以上介绍,相信你已经对Photoshop中的高斯模糊功能有了更深入的了解。无论是用于背景
- 上一篇: 苹果手机如何启用地震预警震动提醒?
- 下一篇: 揭秘!哪种植物被称为“痒痒树”,竟然也怕痒?