如何设置电脑开机密码?
作者:佚名 来源:未知 时间:2024-11-05
在现代社会,电脑已经成为我们日常生活和工作中不可或缺的工具。为了保护个人隐私和数据安全,设置电脑开机密码显得尤为重要。无论是家庭用户还是企业用户,了解如何设置电脑开机密码都是一项基本技能。本文将从Windows系统、macOS系统、BIOS/UEFI设置以及增强密码安全性的多个维度,详细介绍如何设置电脑开机密码。

Windows系统下设置开机密码
对于大多数使用Windows操作系统的用户来说,设置开机密码是一个相对简单的过程。以下是具体步骤:

1. 打开“设置”:
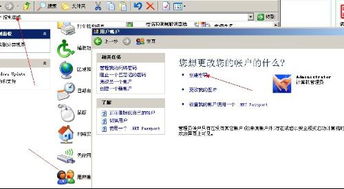
首先,点击屏幕左下角的“开始”按钮,然后选择“设置”图标(齿轮形状)。在Windows 10和Windows 11中,你也可以通过快捷键“Win + I”直接打开设置。
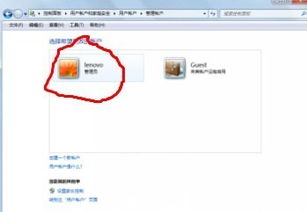
2. 进入“账户”选项:
在设置界面中,找到并点击“账户”选项。这将带你进入账户管理页面,其中包含了与你的账户相关的各种设置。
3. 选择“登录选项”:
在账户管理页面中,点击左侧的“登录选项”。这里列出了多种登录方式,包括密码、PIN码、图片密码和Windows Hello等。
4. 添加密码:
在登录选项页面,找到并点击“密码”下方的“添加”按钮。系统会提示你输入并确认新密码,以及一个可选的密码提示(帮助你记住密码)。
5. 完成设置:
输入并确认密码后,点击“下一步”或“完成”按钮,Windows将保存你的密码设置。从现在开始,每次开机或锁屏后,你都需要输入这个密码才能登录系统。
macOS系统下设置开机密码
对于使用macOS操作系统的用户来说,设置开机密码同样简便。以下是具体步骤:
1. 打开“系统偏好设置”:
点击屏幕左上角的苹果图标,然后选择“系统偏好设置”。
2. 进入“用户与群组”:
在系统偏好设置窗口中,找到并点击“用户与群组”图标。你可能需要输入管理员密码才能继续。
3. 选择用户账户:
在用户与群组窗口中,左侧列表显示了所有用户账户。选择你想要设置密码的账户(通常是你的管理员账户)。
4. 更改密码:
选中账户后,点击右侧的“更改密码”按钮。系统会提示你输入当前密码(如果有的话),然后输入并确认新密码。
5. 启用密码保护:
确保“自动登录”选项未被选中,这样每次开机时都会要求输入密码。
6. 关闭窗口:
完成密码更改后,点击“锁定”图标以保存设置并关闭窗口。
BIOS/UEFI设置开机密码
除了操作系统层面的密码保护外,你还可以在BIOS/UEFI(基本输入输出系统/统一可扩展固件接口)中设置开机密码。这种密码在操作系统加载之前就已经生效,提供了额外的安全层。以下是设置BIOS/UEFI密码的一般步骤:
1. 进入BIOS/UEFI设置:
重启电脑,并在启动时按下特定的键(通常是Delete、F2、F10、Esc或某个功能键)以进入BIOS/UEFI设置界面。不同品牌和型号的电脑可能有所不同,请查阅你的电脑手册或在线支持文档以获取确切信息。
2. 导航到安全选项:
在BIOS/UEFI设置菜单中,找到与安全相关的选项。这通常被标记为“Security”、“Password”、“Set Supervisor Password”或类似名称。
3. 设置密码:
选择设置密码的选项,并按照提示输入并确认你的密码。有些BIOS/UEFI允许你设置两个不同的密码:一个用于管理员(Supervisor),另一个用于用户(User)。
4. 保存并退出:
完成密码设置后,找到并选择保存并退出BIOS/UEFI设置的选项。这通常被标记为“Save & Exit”、“Exit Saving Changes”或类似名称。
增强密码安全性的建议
设置密码只是保护电脑安全的第一步。为了确保你的密码足够强大,以下是一些增强密码安全性的建议:
1. 使用复杂密码:
选择包含大小写字母、数字和特殊字符的复杂密码。避免使用容易猜测或常见的密码,如“123456”、“password”或你的名字。
2. 定期更换密码:
定期更换你的开机密码,以减少被破解的风险。建议至少每三个月更换一次密码。
3. 启用双重认证:
如果你的电脑支持双重认证(如Windows Hello、Apple ID的双重认证等),请务必启用它。这将在密码之外提供额外的安全层。
4. 避免在公共场合使用个人密码:
在公共场合使用电脑时,尽量避免输入你的个人密码。如果可能的话,使用
- 上一篇: 家常艾草青团制作秘籍,轻松学会!
- 下一篇: 如何轻松查询行业代码
































