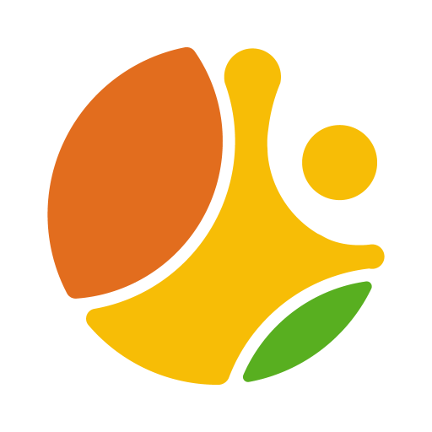轻松掌握:如何调整电脑屏幕分辨率
作者:佚名 来源:未知 时间:2024-11-07
在数字化时代,电脑已成为我们日常生活中不可或缺的工具,无论是工作、学习还是娱乐,都离不开它的陪伴。而电脑屏幕分辨率,作为直接影响视觉体验的关键因素,其调整方法成为了许多用户关心的话题。屏幕分辨率决定了屏幕上能够显示的像素数量,进而影响图像的清晰度和细腻程度。一个合适的分辨率不仅能够提升视觉舒适度,还能有效减轻眼睛疲劳,提高工作效率。接下来,我们就从操作系统、显示设置、外接显示器、专业软件及特殊需求等多个维度,详细探讨如何调整电脑屏幕分辨率。

操作系统层面的调整
不同的操作系统在调整屏幕分辨率的方式上略有差异,但大体流程相似。以Windows和macOS为例进行说明。

Windows系统:

1. 快捷键进入设置:按下键盘上的“Win+I”组合键,快速打开Windows设置面板。
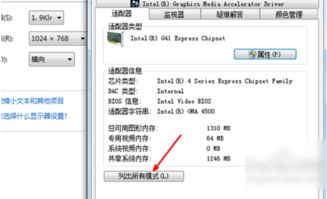
2. 选择显示设置:在设置界面中,点击“系统”选项,然后找到并点击左侧的“显示”。
3. 调整分辨率:在右侧的显示设置区域,你会看到一个名为“缩放与布局”或“分辨率”的选项。点击下拉菜单,选择适合你显示器的分辨率。
4. 应用更改:选择完毕后,系统会自动应用新的分辨率设置。若需保留更改,请确保点击“保留更改”按钮。
macOS系统:
1. 打开系统偏好设置:点击屏幕左上角的苹果图标,选择“系统偏好设置”。
2. 进入显示器设置:在系统偏好设置窗口中,找到并点击“显示器”。
3. 调整分辨率:在显示器选项卡下,点击“缩放”选项,然后从列表中选择一个合适的分辨率。macOS会自动列出推荐的分辨率选项。
4. 确认更改:选择后,系统会立即应用新分辨率,无需额外确认。
显示设置的高级选项
除了基本的分辨率调整外,许多操作系统还提供了高级显示设置,允许用户进行更细致的调整。
Windows高级显示设置:
1. 进入高级显示设置:在Windows的显示设置页面中,滚动到底部,点击“高级显示设置”。
2. 选择刷新率与颜色深度:在这里,除了分辨率外,你还可以调整显示器的刷新率(影响画面流畅度)和颜色深度(影响色彩丰富度)。
3. 自定义分辨率:对于特定需求,Windows还允许用户创建自定义分辨率设置,但需谨慎操作,以防不兼容导致屏幕显示异常。
macOS显示器校准:
macOS则通过“色彩”偏好设置提供了更为专业的显示校准工具,允许用户通过色彩同步器(如CalDigit或X-Rite)进行色彩准确度的调整,确保屏幕色彩显示的一致性。
外接显示器的分辨率调整
当使用外接显示器时,分辨率的调整同样重要,且过程略有不同。
1. 连接显示器:首先,通过HDMI、DP、USB-C或Thunderbolt等接口将显示器连接到电脑。
2. 识别显示器:系统通常会自动识别连接的显示器,并在显示设置中列出。
3. 分别调整:对于每个显示器,你可以单独设置其分辨率、排列顺序(主副屏设置)以及镜像或扩展显示模式。
4. 优化多屏体验:在多显示器配置下,合理安排窗口布局,利用快捷键(如Windows的“Win+Shift+左/右箭头”切换窗口)提高工作效率。
专业软件辅助调整
对于图形设计、视频编辑等专业领域,精确的屏幕色彩和分辨率至关重要。这时,专业软件的作用就凸显出来了。
校色软件:如Datacolor SpyderXElite、X-Rite i1Display Pro等,这些软件配合校色仪,可以精确测量并调整显示器的色彩准确性,确保色彩还原度高,满足专业需求。
屏幕分辨率优化工具:对于游戏玩家而言,可能需要调整分辨率以适应特定游戏的最佳显示效果。一些游戏优化软件,如NVIDIA GeForce Experience或AMD Radeon Software,提供了游戏特定的分辨率和画质设置,帮助玩家在性能和画质之间找到最佳平衡点。
特殊需求的调整策略
针对视力不佳或有特殊视觉需求的用户,操作系统也提供了相应的辅助功能。
放大镜功能:Windows和macOS均内置了放大镜工具,允许用户临时放大屏幕上的部分内容,便于阅读小字或细节。
高对比度模式:对于视力受限的用户,开启高对比度模式可以增强文本与背景之间的对比度,提高可读性。
缩放设置:除了分辨率调整外,还可以通过系统的缩放功能,整体放大界面元素,使得操作更为便捷。
结语
电脑屏幕分辨率的调整看似简单,实则涉及多个层面的考量。从基础的操作系统设置,到高级的专业软件辅助,再到针对不同用户需求的个性化调整,每一步都旨在提升用户的视觉体验和工作效率。在实际操作中,建议根据自己的使用习惯和需求,结合上述方法,逐步摸索出最适合自己的屏幕分辨率
- 上一篇: 探索温度世界的多彩标尺:温度单位全解析
- 下一篇: 如何办理进北京的车辆通行证?