如何在Word中轻松添加下一页
作者:佚名 来源:未知 时间:2024-11-07
Word文档中轻松跳转至下一页的秘籍,让你的文档排版如行云流水

在日常工作或学习中,我们时常需要用到Word文档来整理资料、撰写报告或制作简历等。在编辑过程中,经常会遇到需要在某一位置强制分页,即插入一个“下一页”的操作。这个功能虽然看似简单,但对于许多新手或偶尔使用Word的用户来说,却可能成为一个不大不小的难题。今天,就让我们一起揭开Word中“下一页”操作的神秘面纱,让你的文档排版更加流畅、专业。
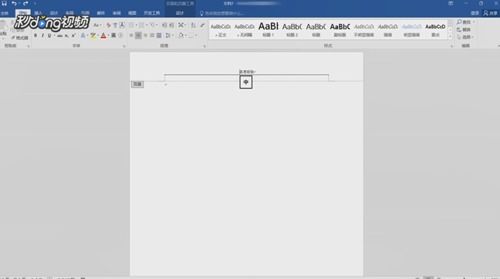
首先,我们来聊聊为什么需要在Word中插入“下一页”。想象一下,你正在撰写一份报告,报告的前半部分是摘要和目录,后半部分则是详细的内容章节。为了保证目录能够准确反映后续内容的位置,也为了让读者在阅读时能够清晰地分辨出不同部分,我们需要在摘要和目录之后、内容章节之前插入一个分页符,即“下一页”。这样,无论后续内容如何调整,目录都能保持与正文的一致,同时也使得文档的结构更加清晰。

一、初探“下一页”功能

在Word中,实现“下一页”效果的最直接方式就是使用分页符。那么,如何插入分页符呢?
方法一:使用快捷键
如果你熟悉Word的快捷键操作,那么这个方法将非常便捷。只需将光标放置在需要分页的位置,然后按下“Ctrl+Enter”组合键,即可轻松插入一个分页符,实现“下一页”的效果。
方法二:通过菜单命令
对于不熟悉快捷键的用户来说,通过菜单命令来插入分页符同样是一个不错的选择。具体操作如下:
1. 将光标放置在需要分页的位置。
2. 点击菜单栏中的“布局”或“页面布局”(不同版本的Word可能有所不同)。
3. 在“页面设置”或“分隔符”区域,找到并点击“分隔符”按钮。
4. 在弹出的下拉菜单中,选择“分页符”或“下一页”(不同版本的Word表述可能略有差异,但意思相近)。
通过以上两种方法,我们都可以轻松地在Word文档中插入一个分页符,实现“下一页”的效果。
二、深入探索:分页符的更多妙用
分页符在Word中并不仅仅是一个简单的分页工具,它还可以与页眉页脚、节等高级功能相结合,为我们提供更丰富的排版选项。
1. 分页符与页眉页脚的关联
在Word中,页眉和页脚是独立于正文内容的区域,用于显示文档的标题、页码、日期等信息。而分页符在这里扮演了一个重要的角色:它不仅是分页的标志,还是页眉页脚样式切换的触发器。
当你插入一个分页符时,Word会自动判断该分页符前后的页眉页脚是否需要保持一致。如果不一致,你可以通过双击页眉或页脚区域,进入页眉页脚编辑模式,然后分别设置前后两页的页眉页脚样式。
2. 分页符与节的结合
在Word中,“节”是一个非常重要的概念。它允许你在同一个文档中设置不同的页面格式(如纸张大小、方向、边距等)。而分页符,尤其是“下一页”类型的分页符,通常伴随着节的创建。
当你插入一个“下一页”类型的分页符时,Word会自动将分页符后的内容视为一个新的节。这时,你就可以为该节设置与前一节不同的页面格式了。
三、应对常见问题:分页符的那些小烦恼
虽然分页符为我们提供了很多便利,但在使用过程中,也难免会遇到一些问题和困扰。
1. 分页符显示问题
有时候,我们在文档中插入了分页符,但在编辑时却看不到它的身影。这时,不要慌张,很可能是Word的显示设置出了问题。
为了查看或隐藏文档中的分页符等隐藏标记,你可以点击菜单栏中的“开始”选项卡,然后在“段落”区域找到并点击“显示/隐藏编辑标记”按钮(通常是一个小眼睛的图标)。点击后,文档中的分页符、段落标记等隐藏标记就会显示出来或隐藏起来。
2. 分页符位置调整
有时候,我们可能会发现分页符的位置不太合适,想要进行调整。这时,你可以直接拖动分页符到新的位置。但需要注意的是,分页符只能拖动到同一节内的其他位置,不能跨节拖动。
如果你想要将分页符从一个节移动到另一个节,那么你需要先删除该分页符,然后在目标节内重新插入一个新的分页符。
3. 删除多余的分页符
在编辑文档的过程中,我们可能会不小心插入一些多余的分页符,导致文档的页面数量增加。这时,你需要找到并删除这些多余的分页符。
删除分页符的方法很简单:将光标放置在分页符之前或之后的位置,然后按下“Delete”键或“Backspace”键即可将其删除。如果
- 上一篇: 刘墉下南京:传奇故事梗概
- 下一篇: 如何找到手机QQ中的情侣空间入口
































