一键拷贝并合并Photoshop图层
作者:佚名 来源:未知 时间:2024-11-07
在Photoshop这个强大的图像处理工具中,图层是创意设计的基石。每一个图层都像是透明纸上的一幅画,你可以随意叠加、调整顺序或透明度,以创造出丰富多彩的视觉效果。当我们想要复制某个图层的元素,并将其与其他图层合并为一个整体时,“拷贝图层并合并”的操作就显得尤为重要。今天,我们就来详细聊聊如何在Photoshop中实现这一操作,让你的设计更加高效、灵活。

一、理解图层
在Photoshop的世界里,图层是一个至关重要的概念。它允许你在同一个文件中进行多种不同的图像编辑,而不会互相干扰。每个图层都可以独立移动、缩放、旋转、调整透明度,甚至添加各种滤镜和效果。这意味着,如果你对某个图层不满意,可以轻松地隐藏或删除它,而不会影响到其他图层的内容。

二、为什么要拷贝图层并合并
在实际工作中,我们经常需要复制某个图层的内容,以便进行进一步编辑或创建新的视觉效果。而合并图层则可以将多个图层合并为一个,简化图层结构,减少文件大小,提高处理速度。有时候,我们还需要将某些图层的元素组合在一起,形成一个新的整体,以便进行统一的操作或应用特定的效果。
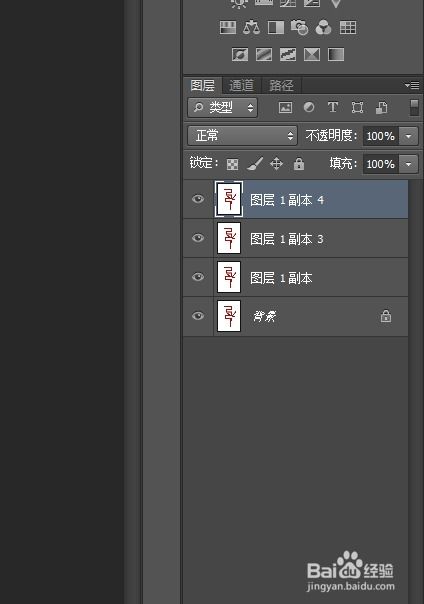
三、拷贝图层的步骤
方法一:使用快捷键
1. 选择图层:在右侧的“图层”面板中,找到你想要复制的图层。点击图层名称左侧的缩略图,以选中该图层。
2. 拷贝图层:按下键盘上的Ctrl+J(Windows系统)或Cmd+J(Mac系统),这个快捷键会立即复制你当前选中的图层,并将其放置在你原始图层的上方。
方法二:通过右键菜单
1. 选择图层:同样,在“图层”面板中选中你想要复制的图层。
2. 右键点击:右键点击选中的图层名称,会弹出一个上下文菜单。
3. 选择“复制图层”:在菜单中选择“复制图层”选项。Photoshop会弹出一个对话框,询问你是否要将复制的图层放在同一个文档中。默认情况下,这个选项是选中的,直接点击“确定”即可。
四、合并图层的步骤
方法一:向下合并
1. 选择图层:在“图层”面板中,选择你想要合并的图层。通常,你会选择需要合并的图层下方的那个图层作为目标。
2. 向下合并:右键点击目标图层,选择“向下合并”选项,或者按下Ctrl+E(Windows系统)或Cmd+E(Mac系统)。这将把当前图层与其上方的图层合并为一个。
方法二:合并可见图层
1. 显示所有要合并的图层:确保所有你想要合并的图层都是可见的(即没有被隐藏)。
2. 选择顶层图层:在“图层”面板中,选择你想要合并的图层堆栈中的顶层图层。
3. 合并可见图层:右键点击顶层图层,选择“合并可见图层”选项,或者按下Shift+Ctrl+E(Windows系统)或Shift+Cmd+E(Mac系统)。这将把所有当前可见的图层合并为一个。
方法三:合并图层组
如果你的图层已经组织成了图层组,你也可以直接合并整个图层组。
1. 选择图层组:在“图层”面板中,点击图层组名称以选中它。
2. 合并图层组:右键点击图层组名称,选择“合并组”选项。这将把图层组中的所有图层合并为一个。
五、拷贝图层并合并的高级技巧
技巧一:使用智能对象
在复制图层之前,你可以考虑将图层转换为智能对象。智能对象允许你在不损失质量的情况下对图像进行缩放、旋转和变换操作。更重要的是,即使你合并了包含智能对象的图层,你仍然可以随时双击合并后的图层,回到原始的智能对象中进行编辑。
1. 选择图层:在“图层”面板中,右键点击你想要转换为智能对象的图层。
2. 转换为智能对象:选择“转换为智能对象”选项。
3. 拷贝并合并:按照前面的步骤复制并合并图层。合并后的图层将保持智能对象的属性。
技巧二:使用图层样式
在复制图层之前,你还可以为图层添加各种样式,如阴影、发光、描边等。这些样式在合并图层时仍然会保留下来,为你的设计增添更多的细节和层次感。
1. 选择图层:在“图层”面板中,双击你想要添加样式的图层名称旁边的空白区域。
2. 添加样式:在弹出的“图层样式”对话框中,选择你想要添加的样式,并调整参数。
3. 拷贝并合并:按照前面的步骤复制并合并图层。
技巧三:使用图层蒙版
在合并
- 上一篇: 康熙字典中九画的汉字有哪些?
- 下一篇: 轻松掌握!丹顶鹤简笔画分步教学
































