如何设置QQ截图快捷键
作者:佚名 来源:未知 时间:2024-11-04
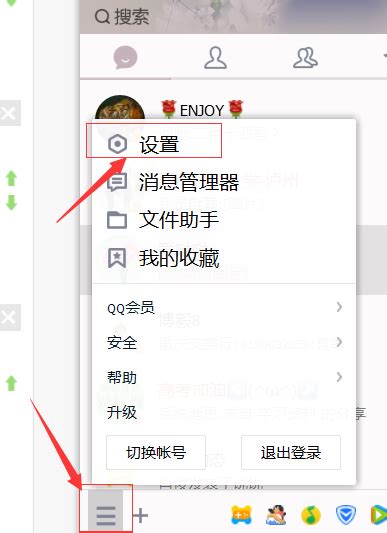
在日常生活中,无论是工作交流还是学习生活,截图功能都扮演着重要角色。QQ作为一款广泛使用的即时通讯软件,其自带的截图功能为我们提供了极大的便利。本文将详细介绍如何设置QQ截图快捷键,帮助大家更快捷地进行截图操作。
一、了解QQ截图快捷键的默认设置
QQ截图快捷键的默认设置为“Ctrl+Alt+A”。这一组合键方便用户快速启动截图功能,捕捉到需要的屏幕内容。在Windows系统下,无论你是使用QQ进行工作汇报、学习讨论,还是与朋友分享趣图,这一快捷键都能迅速响应,满足你的需求。
二、进入QQ设置界面
要设置或更改QQ截图快捷键,首先需要进入QQ的设置界面。以下是具体步骤:
1. 登录QQ:确保你的QQ已经登录,并且处于主界面。
2. 打开设置界面:
在QQ主界面的左下方,找到带有三横线或齿轮状的“设置”图标。
点击该图标,弹出菜单后选择“基本设置”或“系统设置”,进入详细的设置界面。
三、找到热键或快捷键设置项
在QQ的设置界面中,你需要找到与热键或快捷键相关的设置项。这通常在“热键”或“快捷键”标签页下。
1. 选择热键或快捷键标签页:
在系统设置界面中,左侧菜单会列出多项设置选项,找到并点击“热键”或“快捷键”。
2. 查看快捷键设置选项:
进入热键或快捷键标签页后,你会看到QQ中所有可用的快捷键设置选项。这些选项通常包括“捕捉屏幕”、“捕捉当前窗口”、“发送消息”等。
四、设置或更改截图快捷键
在热键或快捷键设置页面中,找到与截图相关的快捷键设置项,如“捕捉屏幕”。接下来,按照以下步骤设置或更改截图快捷键:
1. 选择截图快捷键设置项:
在列表中找到“捕捉屏幕”选项,点击其旁边的“设置热键”或“修改”按钮。
2. 进入快捷键设置状态:
点击“设置热键”或“修改”后,QQ会提示你进入快捷键设置状态。此时,你可以按下你想要设置为截图快捷键的键组合。
3. 设置新快捷键:
按下你想要的新快捷键组合,例如“Ctrl+Shift+S”。请注意,新设置的快捷键不能与QQ中的其他快捷键冲突。
4. 确认设置:
按下新快捷键组合后,QQ会提示“热键设置成功”。此时,你已经成功设置了新的QQ截图快捷键。
五、测试新设置的快捷键
完成快捷键设置后,为了确保其生效,你需要测试一下新设置的快捷键。这可以通过以下步骤完成:
1. 按下新快捷键:
回到QQ主界面或任意窗口,按下你刚刚设置的新截图快捷键。
2. 观察截图状态:
观察QQ是否成功进入截图状态。如果一切正常,屏幕会出现截图工具栏,你可以进行框选、保存等操作。
六、注意事项与常见问题
在设置QQ截图快捷键时,可能会遇到一些常见问题和注意事项,以下是一些常见的疑问及其解答:
1. 快捷键冲突怎么办?
如果在设置新快捷键时提示冲突,说明该快捷键已被QQ中的其他功能占用。此时,你需要重新选择一个新的、不冲突的快捷键组合。
2. 如何恢复默认快捷键?
如果你想恢复QQ截图的默认快捷键“Ctrl+Alt+A”,可以在热键或快捷键设置页面中,找到“捕捉屏幕”选项,然后点击“恢复默认”按钮。
3. 快捷键无效怎么办?
如果新设置的快捷键无效,可能是由于系统权限、QQ版本或其他软件冲突导致的。此时,你可以尝试重启QQ、更新QQ版本或检查系统权限设置。
4. 快捷键能否跨平台使用?
QQ截图快捷键在不同操作系统(如Windows和Mac)上可能有所不同。如果你在不同平台上使用QQ,需要分别设置相应的快捷键。
七、提升截图效率的小技巧
除了设置合适的快捷键外,还有一些小技巧可以帮助你提升截图效率:
1. 使用截图工具栏:
在截图状态下,QQ会提供截图工具栏,包括矩形选框、椭圆选框、自由选框等工具。你可以根据需要选择合适的选框工具进行截图。
2. 编辑截图:
截图完成后,QQ会提供简单的编辑功能,如添加文字、标注、箭头等。你可以利用这些功能对截图进行进一步处理。
3. 保存与分享:
截图编辑完成后,你可以选择保存到本地或直接
- 上一篇: 拔河比赛的高效技巧与策略
- 下一篇: 36个省会城市及其简称一览
































