Win10桌面上我的电脑图标怎么显示出来
作者:佚名 来源:未知 时间:2024-11-04
在Windows 10操作系统中,“我的电脑”(也称为“此电脑”或“计算机”)是一个非常重要的图标,它允许用户快速访问和管理计算机上的文件、文件夹以及硬件设备。尽管Windows 10的默认桌面布局可能已经发生了一些变化,尤其是随着版本更新,但将“我的电脑”图标添加到桌面仍然是一个简单且实用的操作。本文将详细介绍如何在Windows 10桌面上显示“我的电脑”图标,帮助用户提升操作便捷性。
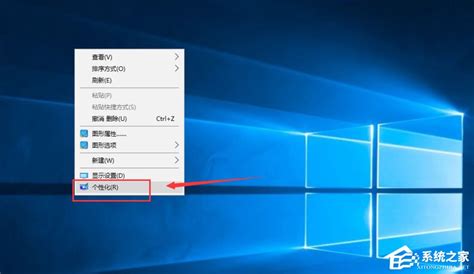
一、了解Windows 10桌面图标设置
Windows 10的桌面图标设置允许用户自定义哪些图标应该显示在桌面上。这些图标包括但不限于“此电脑”、“回收站”、“用户的文件”、“网络”以及“控制面板”。通过调整这些设置,用户可以更灵活地管理桌面布局,使其更加符合个人使用习惯。

二、通过个性化设置添加“我的电脑”图标
步骤1:打开个性化设置
首先,用户需要进入Windows 10的个性化设置界面。这可以通过多种方式实现,最简便的方法是右键点击桌面空白处,然后在弹出的快捷菜单中选择“个性化”。

步骤2:进入主题设置
在个性化设置界面中,左侧栏有多个选项,包括“背景”、“颜色”、“锁屏界面”、“主题”和“开始”。为了添加桌面图标,用户需要选择“主题”选项。

步骤3:桌面图标设置
在主题设置界面中,滚动鼠标滚轮或拖动滚动条至页面底部,找到并点击“桌面图标设置”链接。这将打开一个名为“桌面图标设置”的小窗口。

步骤4:勾选“此电脑”
在“桌面图标设置”窗口中,用户会看到一系列可供选择的桌面图标,包括“计算机”(即“此电脑”)、“回收站”、“用户的文件”、“网络”以及“控制面板”。要添加“此电脑”图标到桌面,只需勾选“计算机”旁边的复选框即可。
步骤5:应用并确定
完成勾选后,点击窗口底部的“应用”按钮,然后点击“确定”以保存设置。此时,用户应该会看到“此电脑”图标已经出现在Windows 10的桌面上。
三、通过文件资源管理器创建快捷方式
如果个性化设置中的桌面图标选项不可用或用户希望以另一种方式添加“此电脑”图标,还可以通过文件资源管理器手动创建一个快捷方式。
步骤1:打开文件资源管理器
按快捷键“Win+E”或点击任务栏上的文件资源管理器图标,打开Windows 10的文件资源管理器。
步骤2:定位到“此电脑”
在文件资源管理器窗口中,确保当前视图是“快速访问”或“此电脑”。如果是“快速访问”,可以在左侧导航栏中找到并点击“此电脑”。
步骤3:创建快捷方式
右键点击“此电脑”图标(通常位于文件资源管理器的左侧导航栏或顶部窗格中),然后在弹出的快捷菜单中选择“创建快捷方式”。系统会提示用户选择一个位置来保存这个快捷方式。
步骤4:移动快捷方式到桌面
在弹出的“创建快捷方式”窗口中,默认位置可能是用户的“文档”文件夹。为了将其放在桌面上,用户需要点击窗口底部的“浏览”按钮,然后选择桌面作为目标位置。选择完毕后,点击“下一步”,然后为快捷方式命名(默认为“此电脑的快捷方式”),最后点击“完成”。
四、通过命令提示符添加
对于喜欢使用命令行工具的用户来说,还可以通过命令提示符来添加“此电脑”图标到桌面。
步骤1:打开命令提示符(管理员)
按快捷键“Win+X”,然后在弹出的菜单中选择“Windows PowerShell(管理员)”或“命令提示符(管理员)”。这里选择“命令提示符(管理员)”更为直接。
步骤2:输入并执行命令
在命令提示符窗口中,输入以下命令并回车执行:
```shell
mkdir %userprofile%\Desktop\ComputerShortcut
mklink /D %userprofile%\Desktop\ComputerShortcut\此电脑 "%systemdrive%\Users\%username%\AppData\Roaming\Microsoft\Windows\Network Shortcuts\Computer.lnk"
```
注意:上述命令是示例性的,并不直接适用于添加“此电脑”图标。实际上,通过命令提示符直接添加桌面图标的操作相对复杂且不推荐,因为它涉及到对系统链接文件的直接操作,可能导致不必要的错误。正确的做法是使用现成的脚本或第三方工具(如PowerShell脚本),但这些方法超出了本文的讨论范围。
替代方案:使用PowerShell脚本
对于高级用户来说,可以编写一个简单的PowerShell脚本来创建“此电脑”的桌面快捷方式。这里提供一个基本的PowerShell脚本示例:
```powershell
$shell = New-Object -ComObject WScript.Shell
$shortcut = $shell.CreateShortCut("$env:USERPROFILE\Desktop\此电脑.lnk")
$shortcut.TargetPath = "explorer shell:MyComputerFolder"
$shortcut.Save()
- 上一篇: 新浪微博网页版登录指南
- 下一篇: 淘宝全球购店铺的商品都是正品吗?
































