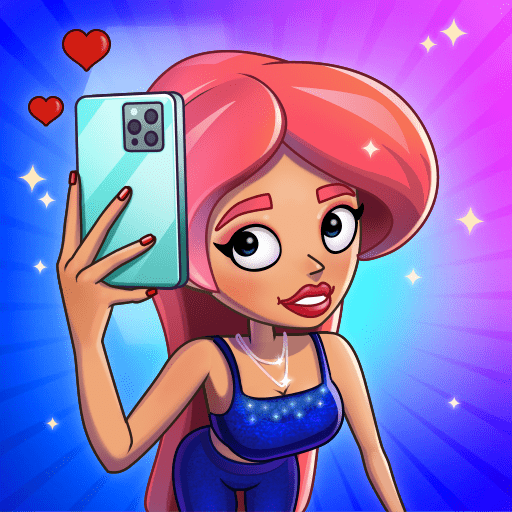联想打印机驱动程序安装指南
作者:佚名 来源:未知 时间:2024-11-05
联想打印机作为众多办公和家庭环境中的得力助手,其性能和稳定性备受用户认可。然而,为了确保打印机能够与计算机系统顺畅地通信,安装正确的驱动程序是至关重要的。本文将详细介绍如何在不同操作系统中安装联想打印机的驱动程序,帮助您轻松完成这一任务。

一、安装前的准备工作
在安装驱动程序之前,您需要进行一些准备工作,以确保安装过程顺利进行。

1. 确认打印机型号:

首先,您需要知道自己联想打印机的具体型号。这通常可以在打印机机身或包装盒上找到,也可以在联想官方网站的“支持”页面通过输入打印机型号进行确认。
2. 下载驱动程序:
访问联想官方网站([https://support.lenovo.com/cn/](https://support.lenovo.com/cn/)),在“支持”页面选择您的打印机型号,并下载适用于您操作系统版本的最新驱动程序。确保下载的驱动程序与您的操作系统(如Windows或macOS)以及位数(32位或64位)相匹配。
3. 关闭防病毒软件和防火墙:
在安装驱动程序之前,建议关闭所有防病毒软件和防火墙,以避免它们干扰下载和安装过程。安装完成后,可以重新开启这些安全软件。
4. 检查打印机连接:
确保打印机与电脑的连接正常。对于USB连接的打印机,检查数据线是否完好并正确插入;对于网络打印机,确保打印机和电脑在同一网络环境中。
二、Windows系统安装步骤
以下是Windows系统中安装联想打印机驱动程序的详细步骤:
1. 双击安装包:
下载完成后,双击驱动程序安装包,启动安装向导。
2. 按照提示进行安装:
在安装向导中,按照提示进行安装。您可能需要选择安装路径和安装组件。在安装过程中,系统可能会要求您重新启动电脑以完成安装。
3. 连接打印机:
安装驱动程序后,将打印机连接到电脑上(如果是USB连接的打印机),并开启打印机电源。系统可能会自动识别并安装打印机。
4. 测试打印:
在电脑上找到打印选项,选择该联想打印机作为打印设备,进行测试打印。如果打印成功,说明驱动程序安装正确。
三、macOS系统安装步骤
对于macOS用户,安装联想打印机驱动程序的步骤与Windows系统类似,但有一些细微的差别:
1. 双击安装包:
下载完成后,双击驱动程序安装包,启动安装向导。
2. 按照提示进行安装:
在安装向导中,按照提示进行安装。在macOS中,您可能需要输入管理员密码以授权安装。
3. 连接打印机:
安装驱动程序后,将打印机连接到电脑上(如果是USB连接的打印机),并开启打印机电源。macOS系统可能会自动识别并安装打印机。
4. 测试打印:
在macOS的“系统偏好设置”中找到“打印机与扫描仪”,选择该联想打印机作为默认打印设备,进行测试打印。如果打印成功,说明驱动程序安装正确。
四、常见问题及解决方法
在安装驱动程序的过程中,您可能会遇到一些常见问题。以下是一些常见的解决方法:
1. 驱动程序安装失败:
检查操作系统版本是否与驱动程序兼容。
确保安装包完整无损,重新下载并尝试安装。
关闭杀毒软件和防火墙,避免干扰安装过程。
2. 打印机无法识别:
检查打印机与电脑的连接是否正常,重新插拔数据线或重新连接网络。
在设备管理器(Windows)或“系统偏好设置”(macOS)中查看打印机状态,更新或重新安装驱动程序。
3. 打印质量问题:
检查打印机墨盒或碳粉是否充足,必要时更换。
在打印机设置中调整打印质量选项,选择高质量模式。
五、驱动程序的重要性及更新
驱动程序是连接打印机与操作系统之间的桥梁,它能够将操作系统的打印命令转换为打印机能够理解的语言。没有正确的驱动程序,打印机无法执行打印任务,系统也缺乏对打印机硬件的管理能力。因此,安装正确的驱动程序至关重要。
此外,驱动程序在提升打印质量、速度和兼容性方面发挥着核心作用。联想会定期发布驱动程序更新,以修复已知问题和提升性能。建议用户定期访问联想官方网站,下载并安装最新的驱动程序。
六、使用官方软件进行管理
联想提供了多款打印机管理软件,如Lenovo Printer Manager。用户可以通过这些软件进行打印机状态监控、耗材管理等操作,提升使用体验。这些软件通常具有直观的用户界面和丰富的功能,能够帮助用户更好地管理打印机。
七、打印机的日常维护
为了保证打印机的正常运行,用户应定期进行维护。以下是一些常见的维护任务:
1. 清洁打印头:
定期清洁打印头可以防止堵塞和打印质量下降。您可以使用打印机自带的清洁工具或按照用户手册中的说明进行清洁。
2. 检查耗材:
- 上一篇: 迅雷启用磁力链接下载功能的方法
- 下一篇: 极地大乱斗必胜秘籍:烈娜塔高效玩法全攻略