揭秘剪映:轻松提取与单独编辑音频的绝妙技巧
作者:佚名 来源:未知 时间:2024-11-07
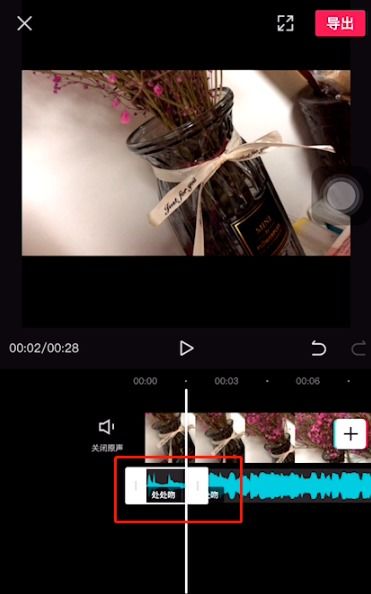
剪映是一款功能强大的视频编辑软件,不仅能够方便地处理视频片段,还能对音频进行细致的剪辑。无论是想要删除视频中不必要的部分,还是为视频添加个性化背景音乐,甚至是对音频进行效果处理,剪映都能轻松应对。接下来,本文将详细介绍如何在剪映中将音频单独剪辑出来,并对音频进行各种编辑操作。

一、准备工作
首先,你需要确保已经安装了剪映应用。无论是手机端的剪映APP,还是PC端的剪映专业版,操作流程都大同小异。以下以剪映APP为例进行演示。
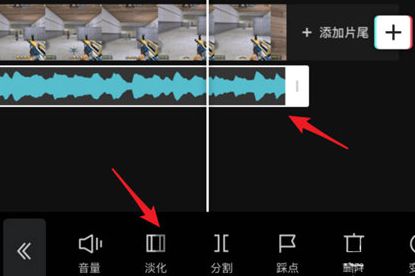
二、上传视频并分离音频
1. 上传视频:

打开剪映APP,点击首页的“开始创作”按钮。然后,从本地文件夹中选择你需要编辑的视频,点击“添加到项目”。
2. 音频分离:
在剪辑界面中,点击底部的“剪辑”按钮。接着,点击视频轨道上的音频图标,选择“分离音频”。此时,音频将单独出现在音频轨道上,而视频轨道上则只保留视频画面。
三、音频剪辑基础操作
1. 删除多余音频:
如果视频中的音频部分有不需要的内容,可以通过拖动时间轴来定位到需要删除的部分。然后,点击“分割”按钮,将音频分割成两段。接着,选中不需要的音频片段,点击“删除”按钮即可。
2. 调整音频长度:
有时候,我们可能只需要音频中的某一部分。此时,你可以直接在音频轨道上拖动音频片段的起点和终点,来调整音频的长度。
3. 精确剪辑:
如果需要更精确的剪辑,可以点击音频片段,使用剪辑工具进行微调。这样,你可以更精确地控制音频的起始和结束时间。
四、音量调整与效果处理
1. 音量调整:
在剪映中,你可以通过拖动音频轨道上的音量滑块来调整音量。如果希望音频在播放过程中逐渐增大或减小,可以使用音量曲线功能。点击音频片段,选择“音量”,然后拖动音量曲线上的点,即可实现音频的渐入渐出效果。
2. 添加音频效果:
剪映提供了多种音频效果,如回声、混响、变声等。点击音频片段,选择“音频效果”,然后选择你想要添加的效果。根据自己的需求,调整效果参数,可以让你的音频更具个性。
五、音频分割与独立编辑
1. 音频分割:
有时候,我们可能需要将一个音频分割成多个片段。在剪映中,你可以点击音频片段,使用分割工具将音频分割成多个部分。这样,你可以对每个片段进行单独的编辑,比如调整音量、添加效果等。
2. 独立编辑片段:
当音频被分割成多个片段后,你可以对每个片段进行独立的编辑。点击某个片段,你可以调整它的音量、添加效果、设置淡入淡出等。
六、混音与调整音轨顺序
1. 混音:
在剪映中,你可以尝试混音,让多个音频轨道的声音融合在一起。如果视频中有多个音频轨道,你可以将它们叠加在一起,然后通过调整音量和效果,让声音听起来更加和谐。
2. 调整音轨顺序:
为了让视频听起来更有层次感,你可以调整音轨的顺序。将重要的音频片段放在前面,或者根据需要调整不同音频片段的播放顺序。
七、添加背景音乐与本地音乐
1. 添加背景音乐:
在剪映中,你可以方便地添加背景音乐。点击视频下方的“添加音频”选项,然后从音乐库中选择你喜欢的背景音乐。选中适合视频的背景音乐后,你可以通过拖动进度条来定位需要剪辑的部分,并进行相应的编辑。
2. 添加本地音乐:
如果你想使用自己本地存储的音乐作为背景音乐,可以先将音乐转换成视频的格式(如从抖音下载视频提取音乐等)。然后打开剪映,点击“新建项目”,选择照片或视频,点击“添加到项目”。接着,点击“音频”-“提取音乐”,选择要提取音乐的视频,点击“仅导入视频的声音”即可。
八、音频过渡与淡入淡出
1. 音频过渡:
为了让不同音频片段之间的过渡更加自然,你可以使用剪映中的过渡效果。点击音频片段之间的空隙,选择“过渡”,然后选择你喜欢的过渡效果。
2. 淡入淡出:
为了让音频的开头和结尾更加平滑,你可以使用淡入淡出功能。选择需要设置淡入淡出的音频片段,点击“淡化”功能,然后拖动圆圈设置淡入时长和淡出时长即可。
九、导出与分享
完成音频剪辑后,你可以点击右上角的“导出
- 上一篇: 草莓清洗绝招:干净不烂,鲜甜如初!
- 下一篇: ISO文件详解:如何打开与使用ISO文件
































