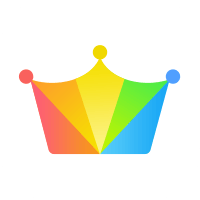掌握WORD文档排版技巧:轻松设置悬挂缩进
作者:佚名 来源:未知 时间:2024-11-06
在Word文档排版过程中,悬挂缩进是一项非常实用的功能,特别是在处理长文档或需要特定格式的文本时。通过悬挂缩进,可以使段落中的第二行及后续行相对于第一行向右缩进,从而在视觉上形成层次感和清晰的结构。以下将详细介绍如何在Word文档中设置悬挂缩进。

悬挂缩进设置的基本步骤
1. 打开Word文档

首先,需要打开需要排版的Word文档。确保你已经在计算机上安装了Word办公软件,并且已经打开了一个或一个新的Word文档。

2. 选中需要设置悬挂缩进的文本
接下来,用鼠标或键盘快捷键选中需要设置悬挂缩进的文本。如果需要设置整个段落的悬挂缩进,可以直接点击段落左侧的空白区域,这样整个段落就会被选中。如果只需设置部分文本的悬挂缩进,只需拖动鼠标选中相应的文本即可。
3. 进入段落设置
选中文本后,有多种方法可以进入段落设置。
方法一:右击选中的文本,在弹出的快捷菜单中选择“段落”。
方法二:将光标放在选中的文本上,然后点击Word界面上方的“开始”选项卡,在“段落”组中,点击右下角的小箭头,以打开段落设置对话框。
方法三:将光标放在选中的文本上,然后按键盘上的快捷键Alt+O+P,也可以快速打开段落设置对话框。
4. 设置悬挂缩进
在段落设置对话框中,可以看到多个选项,包括缩进、间距、行距等。找到“缩进”部分,这里有两个主要的缩进选项:左缩进和右缩进。不过,为了设置悬挂缩进,需要关注“特殊格式”选项。
点击“特殊格式”下拉菜单,会看到多个选项,如“无”、“首行缩进”、“悬挂缩进”等。
选择“悬挂缩进”,然后在下方的“磅值”或“字符”输入框中,根据需要设置缩进量。通常,悬挂缩进设置为2字符是比较常见的做法。
5. 应用设置并确认
设置好悬挂缩进后,点击“确定”按钮,所选文本的悬挂缩进格式就会应用生效。此时,可以看到段落中的第二行及后续行相对于第一行向右缩进,形成了清晰的层次感。
悬挂缩进设置的进阶技巧
除了基本的悬挂缩进设置,还有一些进阶技巧可以帮助你更高效地利用这一功能。
1. 快速调整悬挂缩进量
如果你已经设置了悬挂缩进,但发现缩进量不合适,可以通过以下方法快速调整:
将光标放在需要调整缩进量的段落中。
在Word界面上方的“段落”组中,找到缩进图标(通常是一个带有左右箭头的图标),点击并拖动鼠标,可以实时调整悬挂缩进量。
2. 使用标尺进行悬挂缩进
标尺是Word中一个非常实用的工具,它可以帮助你直观地调整文本的缩进和边距。通过设置标尺上的滑块,可以快速实现悬挂缩进。
将光标放在需要设置悬挂缩进的段落中。
在Word窗口的上方和左侧,你会看到水平和垂直的标尺。
点击标尺上的向下滑块(通常位于左侧标尺的中间位置),并将其向右拖动,这样你就可以看到段落中的第二行及后续行向右缩进。
3. 复制悬挂缩进格式
如果你已经为某个段落设置了合适的悬挂缩进格式,并希望将这一格式应用到其他段落中,可以使用格式刷功能。
选中已经设置好悬挂缩进的段落。
点击Word界面上方的“开始”选项卡,在“剪贴板”组中,找到并点击“格式刷”按钮。
将光标移动到需要应用悬挂缩进格式的段落上,并单击鼠标,这样所选段落的格式就会被复制到新段落中。
4. 悬挂缩进在段落中的应用
悬挂缩进不仅适用于普通的段落文本,还可以用于列表、编号列表、多级列表等多种文本格式。
对于列表文本,悬挂缩进可以帮助你更清晰地展示列表项之间的层级关系。
对于编号列表,悬挂缩进可以使编号更加整齐,同时突出显示每个编号项的内容。
对于多级列表,悬挂缩进可以帮助你更好地控制不同层级之间的缩进量,从而创建更加复杂的文档结构。
悬挂缩进设置的注意事项
在设置悬挂缩进时,有几点需要注意,以确保排版效果符合预期。
1. 先选中文本再设置
在设置悬挂缩进之前,一定要先选中需要设置的文本。如果没有选中任何文本,直接进行悬挂缩进设置,可能会导致整个文档的格式发生变化。
2. 检查特殊格式
在设置悬挂缩进时,要仔细检查“特殊格式”选项。确保选择了正确的缩进格式(即“悬挂缩进”),并设置了合适的缩进量。如果选择了错误的格式或设置了不合适的缩进量,可能会导致排版效果不理想。
3. 保持一致性
在文档中设置悬挂缩进时
- 上一篇: 借呗如何申请开通?
- 下一篇: 揭秘:地铁屏蔽门的神奇作用与重要性