轻松学会:如何更换电脑桌面背景图片
作者:佚名 来源:未知 时间:2024-11-06
在日常使用电脑的过程中,桌面背景图片就像是我们的数字世界中的一扇窗,能够为我们带来不同的视觉体验。无论是想要更换一张自己喜欢的风景照,还是想用一张励志的图片激励自己,更换电脑桌面背景图片都是一项简单而有趣的操作。本文将详细介绍如何在不同操作系统中更换电脑桌面背景图片,以及一些个性化设置的技巧,让你轻松打造属于自己的个性化桌面。
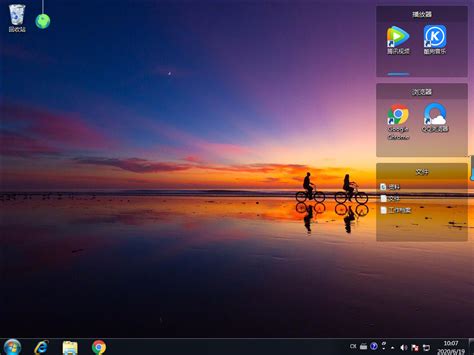
一、Windows系统下的桌面背景更换
1. 找到“设置”或“个性化”选项
首先,我们需要进入系统的设置界面。在Windows系统中,这通常可以通过两种方式来实现:

方法一:通过右键菜单

在电脑桌面的空白处点击鼠标右键,会弹出一个菜单。在这个菜单中,找到并点击“个性化”选项。这将直接带你进入个性化设置页面。

方法二:通过“设置”应用

点击屏幕左下角的“开始”按钮,然后在弹出的菜单中找到并点击齿轮状的“设置”图标。在设置窗口中,找到并点击“个性化”选项。
2. 选择背景类型
在个性化设置页面中,你会看到一个名为“背景”的选项。点击它,你会看到几个不同的背景类型选项:
图片:选择这个选项,意味着你可以从自己的图片库中选择一张图片作为桌面背景。
纯色:如果你喜欢简洁的风格,可以选择一个纯色作为背景。Windows提供了多种颜色供你选择,你还可以使用滑块来调整颜色的深浅。
幻灯片放映:这个选项允许你设置一个文件夹,系统将从这个文件夹中随机选择图片作为桌面背景,并定时更换。
3. 浏览并选择图片
如果你选择了“图片”作为背景类型,那么接下来你需要从自己的图片库中选择一张图片。点击“浏览”按钮,然后在弹出的文件选择窗口中导航到你的图片存储位置。找到你想要的图片后,点击“选择图片”按钮。
4. 调整图片布局
在选择完图片后,你可能会注意到图片并没有完全覆盖整个桌面,或者图片被拉伸了。这时,你可以通过“选择契合度”下拉菜单来调整图片的布局方式。常见的布局方式包括:
填充:图片会被拉伸以完全覆盖桌面,但可能会导致图片的某些部分被裁剪。
适应:图片会保持其原始比例,但可能不会完全覆盖桌面,留下一些空白。
平铺:图片会重复铺满整个桌面。
居中:图片会保持其原始大小和比例,并放置在桌面的中心位置。
跨屏显示(如果有多显示器):图片会横跨所有显示器显示。
5. 保存设置
调整完图片布局后,你的新桌面背景就已经设置好了。在大多数情况下,设置会立即生效,你无需点击额外的“保存”按钮。
二、MacOS系统下的桌面背景更换
1. 打开“系统偏好设置”
在MacOS系统中,更换桌面背景需要通过“系统偏好设置”来实现。点击屏幕左上角的苹果图标,然后在弹出的菜单中选择“系统偏好设置”。
2. 进入“桌面与屏幕保护程序”
在系统偏好设置窗口中,找到并点击“桌面与屏幕保护程序”选项。这将打开一个新的窗口,其中包含了关于桌面背景和屏幕保护程序的所有设置。
3. 选择桌面背景
在“桌面与屏幕保护程序”窗口中,你会看到左侧的“桌面”选项卡。点击它,然后你会在右侧看到一个预览窗口和一系列的桌面背景选项。MacOS系统提供了多种内置的桌面背景供你选择,包括动态桌面(随时间变化的桌面背景)、固体颜色、渐变颜色以及图片库中的图片。
4. 添加自定义图片
如果你想要使用自己的图片作为桌面背景,可以点击窗口左下角的加号(+)按钮。在弹出的文件选择窗口中,导航到你的图片存储位置,找到并选择你想要设置为桌面背景的图片,然后点击“添加”按钮。这张图片现在就会出现在你的桌面背景选项中了。
5. 调整图片设置
与Windows系统类似,MacOS也允许你调整图片的布局方式。在预览窗口的下方,你会看到一个“屏幕”图标和一个下拉菜单。这个下拉菜单允许你选择图片的显示方式(如填充、适应、平铺等)。
6. 应用设置
选择好图片和调整完设置后,你的新桌面背景就会立即生效。你无需点击额外的“保存”按钮。
三、个性化设置的技巧
1. 使用高质量的图片
无论你是在Windows还是MacOS系统中,使用高质量的图片都能让你的桌面背景看起来更加清晰和生动。尽量使用分辨率较高(如1920x1080或更高)的图片,以确保图片在不同尺寸的显示器上都能保持清晰。
2. 定期更换桌面背景
如果你觉得一张图片看久了会腻,那么可以尝试使用幻灯片放映功能来定期更换桌面背景。你可以创建一个包含多张图片的文件夹
- 上一篇: 如何在肖战百度百科页面送花?
- 下一篇: 手机轻松搞定!建行信用卡申请全攻略
































