PS快速复制图层的方法
作者:佚名 来源:未知 时间:2024-11-09
在Photoshop(简称PS)的世界里,图层是图像编辑的核心。无论是专业设计师还是初学者,快速复制图层都是一项必不可少的技能。掌握这一技巧,不仅能大幅提高工作效率,还能让创意在画布上自由驰骋。本文将详细介绍几种快速复制图层的方法,无论是快捷键、菜单选项,还是拖拽操作,总有一款适合你。

一、快捷键复制法
使用快捷键无疑是快速复制图层的最直接方式。以下是两种常用的快捷键操作方法:
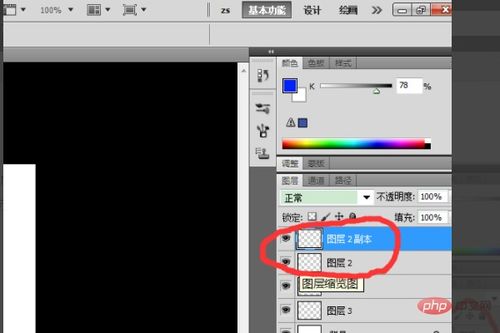
1. Ctrl+J/Command+J
Windows系统:选中你想要复制的图层,按下Ctrl+J,一个完全相同的图层就会立即出现在原图层的上方。
Mac系统:同样地,选中图层后,按下Command+J,即可实现快速复制。
这个方法非常简单快捷,尤其适合需要频繁复制图层的情况。不过,需要注意的是,如果图层中有选区,按Ctrl+J(或Command+J)会把选区单独生成一个图层。
2. Alt+鼠标左键拖拽
Windows系统:将鼠标移动到想要复制的图层上,按住Alt键,此时鼠标指针会变成一白一黑两个箭头的样式。接着,按住鼠标左键拖拽,就可以复制一个图层。
Mac系统:操作类似,只是需要将Alt键替换为Option键。
这种方法的好处在于,即使要复制的图层暂时未显示在图层面板中,也可以通过这种方式快速找到并复制。此外,按住Alt(或Option)键拖拽的同时,你还可以调整图层的位置,实现一举两得的效果。
二、菜单选项复制法
对于不熟悉快捷键的用户来说,菜单选项提供了另一种直观且易上手的复制方式。以下是三种常用的菜单选项复制方法:
1. 右键复制
在图层面板中,右键点击你想要复制的图层,选择“复制图层”选项。一个名为“图层名称复制”的新图层就会出现在图层面板中。
2. “图层”菜单复制
选中图层后,点击菜单栏中的“图层”选项,然后在下拉菜单中选择“新建”>“通过拷贝的图层”。同样,一个与原图层完全相同的副本就会被创建出来。
3. 拖拽至“创建新图层”按钮
在图层面板中,直接将你想要复制的图层拖动到最下方的“创建新图层”按钮上,松开鼠标后,一个新图层就会被创建出来。
三、跨文档复制法
在处理多个文档时,跨文档复制图层也是一项非常实用的技能。以下是两种常用的跨文档复制方法:
1. 拖拽复制
打开两个文档后,确保它们都在同一窗口中。在图层面板中选中你想要复制的图层,按住Shift键(可选,用于保持图层顺序)并将其拖动到另一个文档的窗口中。释放鼠标后,图层就会被复制到目标文档中。
2. 复制粘贴复制
在源文档中,选中你想要复制的图层,按下Ctrl+C(Windows)或Command+C(Mac)进行复制。然后切换到目标文档,按下Ctrl+V(Windows)或Command+V(Mac)进行粘贴。这样,图层就会被复制到新的文档中。
四、选区复制法
除了直接复制整个图层外,有时我们可能只需要复制图层中的某个选区。以下是两种常用的选区复制方法:
1. 选框工具/套索工具
使用选框工具(如矩形选框工具、椭圆选框工具)或套索工具,在图像上绘制一个选区。完成后,按下Ctrl+C(Windows)或Command+C(Mac)将选区复制到剪贴板。然后,在同一图层或新图层中按下Ctrl+V(Windows)或Command+V(Mac)进行粘贴。
2. 快捷键复制选区
在选中选区后,直接按下Ctrl+J(Windows)或Command+J(Mac),Photoshop会将选区单独生成一个图层。这种方法非常适合于需要快速提取并复制图像中某个部分的情况。
五、其他实用技巧
1. 复制图层样式
图层样式是Photoshop中为图层添加效果的功能。你可以轻松地复制图层样式并将其应用到其他图层上。在图层面板中,右键点击包含所需样式的图层,选择“复制图层样式”。然后,右键点击你想要应用样式的目标图层,选择“粘贴图层样式”。此外,还可以使用快捷键Ctrl+Alt+C(Windows)或Command+Option+C(Mac)来复制图层样式,并按下Ctrl+Alt+V(Windows)或Command+Option+V(Mac)进行粘贴。
2. 全选复制
如果你想要复制整个图像,可以使用“全选”命令。按下Ctrl+A(Windows)或Command
- 上一篇: 轻松学会:如何将X浏览器设置为默认浏览器
- 下一篇: 如何通过《小小梦魇》第一章攻略(第七部分)?















































