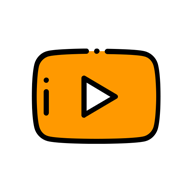如何轻松去除Word中文本框的边框
作者:佚名 来源:未知 时间:2024-11-16
在Word文档中,文本框是一种非常实用的工具,它可以帮助我们灵活地插入和编辑文本、图片等内容。然而,在某些情况下,我们可能希望去除文本框的边框,使其内容更加自然地融入整个文档中。本文将详细介绍如何在Word中去除文本框的边框,让你的文档看起来更加整洁和专业。

首先,我们需要明确一点,Word中的文本框有两种类型:一种是绘图工具栏中的文本框,另一种是插入文本框命令中的文本框。这两种文本框在去除边框的方法上略有不同,但总体思路是相似的。下面,我们将分别介绍这两种文本框去除边框的具体步骤。

对于绘图工具栏中的文本框,我们可以按照以下步骤进行操作:

第一步,打开你的Word文档,并找到你想要去除边框的文本框。
第二步,用鼠标左键单击文本框的边框,以选中该文本框。此时,文本框的边框会变成虚线,表示它已被选中。
第三步,在Word的菜单栏中,找到“格式”选项(在某些版本的Word中,可能需要先点击“绘图工具”或类似的选项才能看到“格式”菜单)。
第四步,在“格式”菜单中,找到“形状轮廓”或类似的选项。这个选项通常位于“形状样式”组中。
第五步,点击“形状轮廓”选项旁边的下拉箭头,会弹出一个下拉菜单。在这个菜单中,你可以选择“无轮廓”或类似的选项,以去除文本框的边框。
第六步,完成上述步骤后,你会看到文本框的边框已经消失了,但文本框内的内容仍然保留在文档中。
接下来,我们来看看如何去除插入文本框命令中的文本框边框。这种文本框通常是通过Word的“插入”菜单中的“文本框”命令插入的。去除这种文本框边框的步骤与上述步骤类似,但也有一些细微的差别。
第一步,同样地,打开你的Word文档,并找到你想要去除边框的文本框。
第二步,用鼠标左键单击文本框的边框以选中它。此时,文本框的边框会变成活动状态,通常会有选中框或虚线显示。
第三步,在Word的菜单栏中,找到与文本框相关的格式选项。这通常位于“文本框工具”或类似的选项卡中(注意,这个选项卡只有在文本框被选中时才会显示)。
第四步,在“文本框工具”选项卡中,找到“形状轮廓”或类似的选项。这个选项通常位于“形状样式”组中。
第五步,与去除绘图工具栏中文本框边框的步骤相同,点击“形状轮廓”选项旁边的下拉箭头,选择“无轮廓”以去除文本框的边框。
第六步,完成上述步骤后,文本框的边框就会消失,但文本框内的内容仍然保留在文档中。
除了上述两种常见的文本框类型外,Word还提供了一些其他类型的文本框或容器,如表格中的单元格、图片框等。虽然这些容器在功能和用途上有所不同,但去除它们边框的方法通常也涉及到调整形状轮廓或边框样式。
例如,对于表格中的单元格,你可以通过选中单元格并调整其边框样式来去除边框。在Word的“表格设计”或类似的选项卡中,你可以找到与表格边框相关的选项,并选择“无边框”或类似的样式来去除单元格的边框。
对于图片框等容器,虽然它们通常用于包含图片而不是文本,但去除它们边框的方法也类似。你需要先选中容器,然后找到与边框相关的选项,并选择“无边框”或类似的样式。
需要注意的是,在去除文本框或其他容器边框时,一定要确保你已经正确选中了目标对象。如果选中了错误的对象或没有选中任何对象,那么你的操作可能不会对目标对象产生影响。
此外,在去除边框后,你可能还需要调整文本框或其他容器内内容的格式和布局,以确保它们能够自然地融入整个文档中。这包括调整字体大小、颜色、段落间距等参数,以及调整容器的大小和位置等。
总之,去除Word中文本框的边框是一个相对简单但非常有用的操作。通过掌握这个技巧,你可以让你的文档看起来更加整洁和专业。同时,也需要注意在去除边框后调整内容的格式和布局,以确保文档的整体美观和可读性。希望这篇文章能够帮助你更好地掌握这个技巧,并在你的Word文档编辑中发挥作用。
- 上一篇: 大树又粗又壮,宛如自然界的守护巨人
- 下一篇: 薏米水有哪些功效和作用?