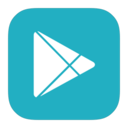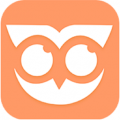让Win10任务栏重回底部,轻松还原操作指南!
作者:佚名 来源:未知 时间:2024-11-12

在日常使用Windows 10操作系统时,任务栏作为我们频繁交互的界面元素,其位置变动可能会给我们带来一些困扰。尤其是当任务栏从默认的底部位置移动到其他位置(如顶部、左侧或右侧)时,许多用户会感觉不习惯,甚至影响日常工作效率。别担心,今天我们就来聊一聊如何将Win10任务栏轻松还原到下面的方法,让你重回熟悉的使用体验。

一、通过个性化设置还原任务栏
第一种方法,我们可以通过Win10的个性化设置来还原任务栏的位置。这个方法简单直观,适合不熟悉系统设置的新手用户。

1. 打开设置:首先,点击屏幕左下角的“开始”按钮,在弹出的菜单中选择“设置”选项。

2. 进入个性化设置:在设置窗口中,选择“个性化”选项,进入个性化设置界面。
3. 选择任务栏设置:在个性化设置窗口中,点击左侧的“任务栏”选项,进入任务栏的具体设置。
4. 调整任务栏位置:在任务栏设置窗口的右侧,找到“任务栏在屏幕上的位置”选项。此时,你会看到一个下拉菜单,里面提供了顶部、底部、左侧和右侧四个选项。选择“底部”,然后点击“确定”或“应用”按钮,保存你的设置。
5. 查看效果:现在,你可以返回到桌面,查看任务栏是否已经成功还原到底部。
二、通过鼠标拖动还原任务栏
第二种方法,我们可以通过鼠标拖动的方式将任务栏还原到底部。这个方法更为快捷,无需进入复杂的设置界面。
1. 解锁任务栏:首先,右键点击任务栏的空白区域,在弹出的菜单中,找到并取消勾选“锁定任务栏”选项。
2. 拖动任务栏:然后,将鼠标指针移动到任务栏的边缘(注意不是图标上),按住鼠标左键不放。此时,任务栏会变成透明状,你可以通过拖动鼠标将其移动到屏幕底部的位置。
3. 锁定任务栏:当任务栏移动到合适的位置后,松开鼠标左键。最后,记得再次右键点击任务栏的空白区域,选择“锁定任务栏”选项,以防止任务栏再次被误拖动。
三、排查并修复任务栏隐藏问题
有时,任务栏并非被移动到了其他位置,而是被隐藏了。这时,我们需要通过一些排查和修复步骤来找回任务栏。
1. 检查快捷键:首先,按下“Ctrl + Esc”组合键,尝试打开开始菜单,看看任务栏是否随之显示。如果不行,再尝试按下“Windows键”或“Ctrl + Shift + Esc”打开任务管理器,看看是否有其他进程导致任务栏隐藏。
2. 检查任务栏设置:右键点击任务栏的空白区域(如果任务栏未隐藏,这一步可以在现有任务栏上操作;如果任务栏完全隐藏,可以尝试在屏幕底部右键点击,看看是否能打开菜单),选择“任务栏设置”。在任务栏设置窗口中,确保“自动隐藏任务栏”选项未勾选。如果勾选了,取消勾选并点击“应用”按钮。
3. 重启Windows资源管理器:有时,Windows资源管理器可能会出现问题,导致任务栏无法正常显示。此时,你可以通过任务管理器重启Windows资源管理器。按下“Ctrl + Shift + Esc”组合键打开任务管理器,在“进程”选项卡中找到“Windows资源管理器”,右键点击它,选择“重新启动”。
4. 检查多个显示器设置:如果你使用的是多显示器设置,任务栏可能被移动到了其他显示器上。右键点击任务栏的空白区域(或屏幕底部的空白区域),选择“任务栏设置”。在“多个显示器”下,确保“在所有显示器上显示任务栏”选项被勾选。
5. 系统还原:如果最近进行了系统更改,可能导致任务栏问题。此时,你可以尝试使用系统还原功能来恢复任务栏的正常状态。按下“Win + S”打开搜索栏,输入“创建还原点”并选择该选项。在“系统属性”窗口中,点击“系统还原”按钮。选择任务栏正常的还原点进行还原。
6. 禁用第三方软件:有时,第三方软件可能会修改任务栏的行为。在任务管理器的“启动”选项卡中,禁用一些启动时运行的第三方软件,逐个排查是否有软件导致了任务栏的隐藏问题。
7. 修复系统文件:损坏的系统文件也可能导致任务栏问题。打开命令提示符(以管理员身份运行),输入命令“sfc /scannow”,然后按下回车键。等待扫描和修复过程完成。
8. 更新图形驱动程序:旧的或者损坏的图形驱动程序可能导致任务栏问题。访问计算机制造商的官方网站,下载最新的图形驱动程序。安装新的图形驱动程序,并重启计算机。
9. 创建新用户账户:用户配置文件可能出现问题,导致任务栏隐藏。此时,你可以尝试创建一个新的用户账户,并切换到新的用户账户。查看新账户中的任务栏是否正常显示。如果正常,可能需要将文件和设置从旧账户迁移到新账户。
10. 更新系统:系统的一些bug可能会在后续的系统更新中得到修复。打开设置,进入“更新和安全”,点击“检查更新”并等待系统检查并安装更新。
通过以上这些方法,你应该能够轻松地将Win10任务栏还原到底部位置,或者解决任务栏隐藏的问题。希望这些技巧能够帮助你恢复熟悉的使用体验,让你的工作效率倍增!如果你还有其他关于Win10的疑问或困惑,欢迎随时留言交流,我们会尽力为你提供帮助。
- 上一篇: 手沾玻璃胶,轻松去除妙招大公开!
- 下一篇: 揭秘羊毛脂:神奇护肤功效与作用大起底