WPS Word中如何轻松对齐签名栏
作者:佚名 来源:未知 时间:2024-11-17
在WPS中的Word文档处理过程中,签名栏的对齐是一个常见但也可能稍显复杂的问题。无论是合同、协议还是其他正式文件,整齐、规范的签名栏不仅能提升文档的专业性,还能减少因格式混乱而带来的不便。本文将详细介绍如何在WPS Word中实现对签名栏的对齐,涵盖多种方法,以满足不同用户的需求。
一、基础方法:手动对齐
对于简单的签名栏对齐,如果签名数量不多,手动调整是一个直接有效的方法。
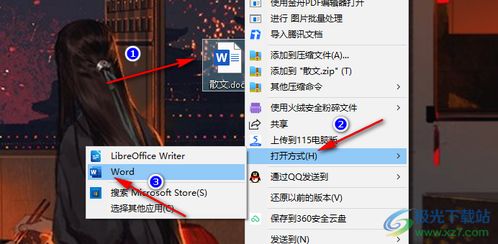
1. 打开文档:首先,在WPS中打开需要编辑的Word文档。
2. 插入签名栏:在文档的适当位置输入签名信息,比如“甲方签名:”、“乙方签名:”等。
3. 手动对齐:使用空格键或Tab键手动调整签名栏的位置,使其在同一水平线上对齐。
二、表格辅助法
对于复杂的签名栏,特别是当签名数量较多且需要精确对齐时,利用表格进行辅助是一个高效的方法。
1. 创建表格:
选中需要对齐的签名栏文本。
点击“插入”选项卡,选择“表格”下的“文字转为表格”。
在弹出的对话框中,WPS会默认选择适当的行列数(如4行2列),但你可以根据实际需要调整。
勾选“段落标记”作为文字分隔位置,然后点击“确定”。
2. 调整表格:
此时,文本已经整齐地排列在表格中。
如果表格行列不合适,可以通过拖动表格边框线进行调整。
3. 去除表格边框:
选中整个表格。
点击“表格属性”,在弹出的对话框中选择“边框与底纹”。
将边框设置为“无”,然后点击“确定”。
此时,表格消失,但文本仍然保持对齐状态。
三、标尺与制表符法
如果你希望在Word文档中更灵活地控制签名栏的对齐,可以使用标尺和制表符。
1. 显示标尺:
在Word的上方和左侧,你会看到标尺(如果未显示,可以通过“视图”选项卡中的“标尺”选项开启)。
2. 设置制表符:
在水平标尺上,点击你希望签名对齐的位置,添加一个左对齐制表符。
如果需要右对齐或居中对齐,可以相应地添加右对齐制表符或居中对齐制表符。
3. 输入签名并对齐:
在签名栏中,输入第一个签名并按下Tab键,签名会自动移动到左对齐制表符的位置。
如果需要右对齐,可以在签名后添加额外的空格或使用右对齐制表符。
四、高级方法:使用样式和段落设置
对于需要高度自定义对齐格式的文档,可以使用Word的样式和段落设置功能。
1. 创建样式:
点击“开始”选项卡中的“样式”选项组。
点击“新建样式”,在弹出的对话框中设置样式名称、字体、字号等属性。
在“段落”选项卡中,可以设置对齐方式、缩进、间距等。
2. 应用样式:
选中需要应用样式的签名栏文本。
在样式列表中,点击刚才创建的样式名称。
3. 微调对齐:
如果需要更精确的对齐,可以通过调整段落设置中的“左缩进”、“右缩进”等选项来实现。
五、注意事项
1. 虚线问题:在设置完表格边框为“无”后,有时会发现文档中仍然有虚线存在。这是Word的显示问题,不影响打印效果。如果需要去除虚线,可以尝试关闭“显示虚框”选项(在“表格工具”选项卡中)。
2. 兼容性:不同版本的WPS或Word在处理某些格式时可能存在细微差异。因此,在将文档分享给他人之前,最好先在不同环境中进行测试,确保格式正确无误。
3. 备份文档:在进行任何格式调整之前,建议先备份文档。这样,在出现问题时可以随时恢复到原始状态。
六、结语
通过本文的介绍,相信你已经掌握了在WPS Word中使签名栏对齐的多种方法。无论是简单的手动对齐,还是复杂的表格辅助法、标尺与制表符法,甚至是高级的样式和段落设置法,都能帮助你轻松实现签名栏的整齐对齐。在实际应用中,你可以根据文档的具体需求和自己的习惯选择合适的方法。同时,也要注意保持文档的整洁和规范性,以提升文档的专业性和可读性。
- 上一篇: 轻松学会制作牙签桥的技巧
- 下一篇: 骁龙778G性能相当于麒麟哪款处理器?
































