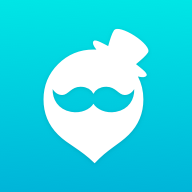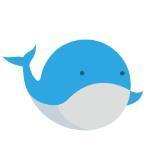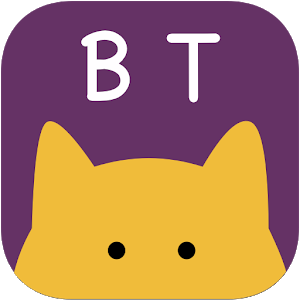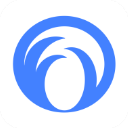解锁新技能:轻松更改你的锁屏密码!
作者:佚名 来源:未知 时间:2024-11-13
在数字时代,锁屏密码是保护个人隐私与设备安全的第一道防线。无论是智能手机、平板电脑还是笔记本电脑,设置一个强大且易于记忆的锁屏密码都至关重要。然而,随着时间的推移或个人安全需求的变化,我们可能需要更改锁屏密码。本文将详细介绍如何在不同操作系统和设备上更改锁屏密码,确保您的信息安全与便捷操作并行。

更改智能手机锁屏密码
Android设备
1. 进入设置:

首先,解锁您的Android设备并找到“设置”应用,通常位于主屏幕或应用列表中。

2. 安全选项:

在“设置”菜单中,滚动查找并点击“安全”或“锁屏与安全”选项。这一步骤可能会因不同Android版本和设备制造商而有所不同,但“安全”通常是一个核心分类。
3. 更改屏幕锁定类型:
在安全设置页面中,选择“屏幕锁定类型”或类似的条目。您将看到一系列可用的锁屏选项,如图案、PIN码、密码或指纹等。
4. 输入当前密码:
为了验证您的身份,系统可能会要求您输入当前的锁屏密码。
5. 选择新密码类型并设置:
在确认身份后,选择您希望使用的新密码类型,并按照屏幕指示设置新的PIN码、密码或图案。完成后,保存设置。
iOS设备(iPhone和iPad)
1. 打开“设置”应用:
解锁您的iOS设备,从主屏幕找到并打开“设置”应用。
2. 面容ID与密码/触控ID与密码:
在“设置”菜单中,向下滚动至“面容ID与密码”或“触控ID与密码”(取决于您的设备是否支持面容识别)。
3. 验证身份:
系统会提示您使用Touch ID、Face ID或输入当前锁屏密码以验证身份。
4. 更改密码:
成功验证后,您将看到“更改密码”或“更改锁屏密码”的选项。点击它,然后按照提示输入当前密码和新密码两次以确认。
5. 保存更改:
输入新密码后,点击“完成”以保存更改。
更改平板电脑锁屏密码
平板电脑的锁屏密码更改步骤与智能手机类似,因为它们通常运行相同的操作系统。无论是Android平板还是iPad,只需遵循上述相应操作系统的指南即可完成更改。
更改笔记本电脑锁屏密码
Windows系统
1. 打开“设置”:
在Windows 10或更高版本中,点击任务栏右下角的“通知”图标,然后选择“所有设置”以打开“设置”应用。在Windows 7中,您需要打开“控制面板”。
2. 账户设置:
在“设置”中,点击“账户”或“用户和账户”。在Windows 7的“控制面板”中,选择“用户账户和家庭安全”,然后点击“用户账户”。
3. 登录选项:
选择“登录选项”或类似的条目,这将显示当前设置的登录方式(如密码、PIN码、图片密码等)。
4. 更改密码:
在“密码”或“PIN”部分,点击“更改”按钮。系统会要求您输入当前密码进行验证。
5. 设置新密码:
验证后,输入您希望使用的新密码,并按照提示确认新密码。完成后,点击“下一步”或“确定”。
macOS系统
1. 系统偏好设置:
在macOS上,点击屏幕左上角的苹果图标,选择“系统偏好设置”。
2. 用户与群组:
在系统偏好设置窗口中,点击“用户与群组”。可能需要点击左下角的锁图标并输入管理员密码以解锁更改。
3. 选择用户:
在左侧的用户列表中,选择您想要更改密码的账户。
4. 重置密码:
选中用户后,点击右侧的“更改密码”按钮。系统会要求您输入当前密码和新密码。
5. 应用更改:
输入并确认新密码后,点击“更改密码”以保存更改。
注意事项与建议
定期更换密码:为了提高安全性,建议定期更换锁屏密码,尤其是当您怀疑密码可能已被泄露时。
避免简单密码:避免使用容易猜测的数字、生日、连续数字或重复数字作为锁屏密码。强密码应包含大小写字母、数字和特殊字符的组合。
启用双重认证:对于支持的设备和服务,启用双重认证可以进一步增强安全性,即使锁屏密码被破解,也能提供额外的保护层。
备份重要数据:在更改锁屏密码之前,确保已备份重要数据,以防在更改过程中遇到意外情况导致数据丢失。
了解设备政策:如果您使用的是公司或学校提供的设备,请遵守相关的IT政策和指导方针,这可能包括特定的密码要求和更改流程。
总之,更改锁屏密码是维护个人信息安全的重要步骤。通过遵循上述指南,您可以轻松地在不同设备和操作系统上更新您的锁屏密码,确保您的数字生活更加安全。记住,保持警惕,定期更新密码,是防止未经授权访问和潜在安全威胁的关键。
- 上一篇: 如何判断自己对异性是否有好感?
- 下一篇: 利物浦球迷KOP称呼的由来