华为手机怎样连接到电脑上?
作者:佚名 来源:未知 时间:2024-11-18
华为手机作为一款功能强大的智能手机,不仅在日常使用中表现出色,还能通过多种方式与电脑连接,实现数据传输、多屏协同、文件管理等操作。本文将详细介绍华为手机连接电脑的五种方法,分别是使用USB数据线、蓝牙、华为分享、华为手机助手以及Windows连接。不同的连接方式适用于不同的场景和需求,用户可以根据自己的实际情况选择最合适的方式。
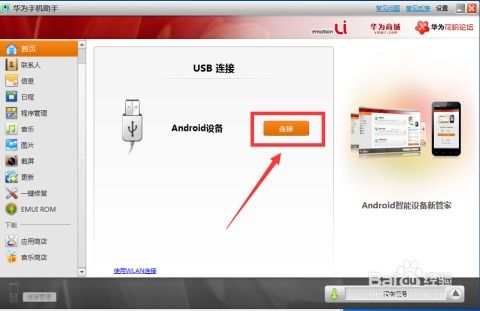
一、使用USB数据线连接
使用USB数据线连接华为手机和电脑是最直接、最稳定的方式。它不仅可以实现高速的数据传输,还能为手机充电。以下是具体步骤:

1. 准备设备:
一根华为原装的USB数据线。
一台支持USB接口的电脑。
2. 连接设备:
将USB数据线的一端插入华为手机的USB接口。
将另一端插入电脑的USB接口。
3. 设置连接方式:
在手机上,下拉通知栏并点击“USB设置”。
选择“传输文件”或“文件传输”选项。
4. 访问文件:
此时,电脑会自动识别手机,并在资源管理器中显示手机的存储设备。
用户可以直接访问手机中的文件,进行传输和管理。
二、使用蓝牙连接
蓝牙连接是一种无线的连接方式,适用于没有数据线或需要无线传输的场景。不过需要注意的是,蓝牙传输速度相对较慢,适合传输小文件。以下是具体步骤:
1. 检查设备支持:
确保华为手机和电脑都支持蓝牙功能,并且都已打开蓝牙开关。
2. 进行蓝牙配对:
在手机上,打开蓝牙设置并搜索可连接的设备。
在电脑上,打开蓝牙设置并搜索附近的设备。
找到并配对华为手机,配对成功后即可进行数据传输。
三、使用华为分享连接
华为分享是一种基于NFC技术的连接方式,可以实现快速的数据传输和多屏协同。如果你的华为手机和电脑都支持NFC功能,那么可以使用这种方式进行连接。以下是具体步骤:
1. 开启NFC功能:
在手机上,打开NFC开关。
在电脑上,确保支持NFC功能,并开启NFC功能(如果电脑支持)。
2. 进行NFC连接:
将手机背面靠近电脑的NFC标志处。
按照屏幕上的提示进行操作,完成连接。
3. 管理文件:
连接成功后,用户可以在电脑上直接访问手机中的文件,并进行传输和管理。
四、使用华为手机助手连接
华为手机助手是一款官方提供的手机管理软件,可以实现手机与电脑的远程连接和数据管理。它不仅可以进行数据传输,还可以进行备份、恢复、更新和修复等操作。以下是具体步骤:
1. 准备设备:
一台支持网络功能的华为手机。
一台支持网络功能的电脑。
一款安装在电脑上的华为手机助手软件。
一根可选的USB数据线(可以选择无线连接)。
2. 安装软件:
在电脑上下载并安装华为手机助手软件。
3. 连接设备:
在手机上,打开设置并进入“华为手机助手”选项。
选择“连接电脑”或“连接PC”选项,根据提示选择USB连接或Wi-Fi连接。
4. 完成连接:
如果选择USB连接,将手机和电脑用USB数据线连接,并在手机上允许通过HDB连接设备。
如果选择无线连接,将手机和电脑连接到同一网络,并在手机上扫描电脑显示的二维码。
在电脑上输入手机显示的验证码,点击“立即连接”。
5. 管理文件:
连接成功后,用户可以在华为手机助手中管理手机中的文件和应用。
五、使用Windows连接
使用Windows连接华为手机和电脑是一种基于微软账号的连接方式,可以实现无缝的数据同步和多屏协同。适用于运行HarmonyOS系统的华为手机和运行Windows 10系统的电脑。以下是具体步骤:
1. 准备设备:
一台运行HarmonyOS系统的华为手机。
一台运行Windows 10系统的电脑。
一个微软账号。
2. 设置电脑:
在电脑上打开“设置”,点击“电话”,然后点击“添加电话”。
3. 设置手机:
在手机上,进入设置并点击“更多连接”,然后选择“连接至Windows”。
点击“添加计算机”,并按照界面提示在电脑上打开指定界面并登录微软账号。
4. 完成连接:
在手机上输入电脑屏幕上的代码,并按照界面提示连接手机和电脑。
总结
以上就是华为手机连接电脑的五种方法,每种方法都有其独特的适用场景和优势。使用USB数据线连接是最直接、最稳定的方式,适用于需要高速传输大量数据的场景;蓝牙连接则适用于没有数据线或需要无线传输小文件的场景;华为分享基于NFC技术,可以实现快速的数据传输和多屏协同;华为手机助手则是一款功能强大的手机管理软件,可以实现远程连接和数据管理;Windows连接则适用于需要无缝数据同步和多屏协同的用户。
不同的用户可以根据自己的设备条件、需求和偏好,选择最合适的连接方式。希望本文能够帮助大家更便捷地实现华为手机与电脑之间的连接。
- 上一篇: 华为手机高效连接电脑指南
- 下一篇: 解锁瓦尔哈拉秘境:寰宇蝗灾隐藏成就全攻略
































