PrintScreen键(印屏键)截图使用指南
作者:佚名 来源:未知 时间:2024-11-18
在数字化时代,截图已成为我们日常工作和生活中不可或缺的一部分。无论是为了记录重要信息、分享有趣内容,还是为了制作教程和演示,截图都发挥着重要作用。而PrintScreen键(也称印屏键)作为电脑键盘上的一个标准功能键,更是我们进行屏幕截图的主要工具之一。本文将详细介绍如何使用PrintScreen键进行截图,以及一些相关的技巧和注意事项,帮助你更高效、便捷地完成截图操作。

首先,我们需要了解PrintScreen键的位置。在大多数电脑键盘上,PrintScreen键通常位于键盘的右上角区域,靠近F12键或Insert键。它的图标通常是一个显示器或类似的图案,有时也会标注为“PrtScn”或“Print Scr”。有些笔记本电脑可能会将PrintScreen键与其他功能键组合在一起,如Fn+PrintScreen,此时需要同时按下Fn键和PrintScreen键才能实现截图功能。
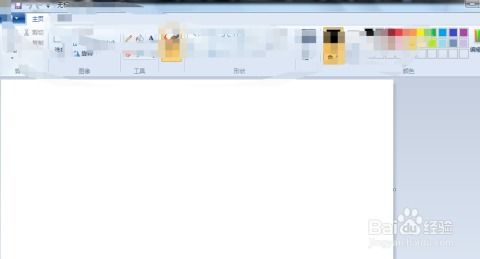
一旦你找到了PrintScreen键,就可以开始使用它进行截图了。按下PrintScreen键后,当前屏幕上显示的图像会被自动复制到计算机的剪贴板中。此时,你可以打开任意一款支持粘贴图片的软件(如Word、画图工具、Photoshop等),然后按下Ctrl+V键(或右键点击选择“粘贴”选项),将截图粘贴到该软件中。接下来,你就可以对截图进行编辑、保存或分享了。
除了基本的截图功能外,PrintScreen键还可以与其他键组合使用,以实现更丰富的截图操作。以下是一些常见的组合键及其功能:
1. Alt+PrintScreen键:这个组合键用于截取当前活动窗口的图像。当你按下这个组合键时,只有当前正在使用的窗口会被截图,而其他窗口和桌面背景则不会被包括在内。这对于需要截取特定窗口内容的情况非常有用。
2. Ctrl+PrintScreen键(在某些系统上可能无效):一些电脑系统支持使用Ctrl+PrintScreen键来截取整个屏幕并保存到指定的文件夹中,而不是复制到剪贴板。不过,这个快捷键并不是所有系统都支持,具体效果可能因系统和设置而异。如果你不确定你的系统是否支持这个快捷键,可以尝试按下它并观察是否有反应。
3. Windows键+PrintScreen键:在Windows 10及更高版本的系统中,按下Windows键+PrintScreen键会自动将截图保存到“图片”文件夹下的“屏幕截图”子文件夹中,并生成一个预览窗口,让你能够轻松查看和编辑截图。此外,你还可以通过Microsoft Store下载并安装“截图和草图”应用,以获取更多的截图和编辑功能。
4. 第三方软件支持的快捷键:除了系统自带的截图功能外,许多第三方软件也提供了截图功能,并允许你自定义快捷键。例如,Snagit、FastStone Capture等软件都支持自定义快捷键,让你能够更方便地进行截图操作。在使用这些软件时,你可以根据自己的习惯和需求来设置快捷键,以提高截图效率。
在使用PrintScreen键进行截图时,还需要注意以下几点:
1. 确保屏幕内容清晰:在截图之前,确保屏幕上显示的内容清晰、完整且易于理解。如果需要,可以先调整屏幕亮度、对比度或缩放比例等参数,以提高截图质量。
2. 注意截图时机:选择合适的时机进行截图非常重要。例如,在演示过程中需要记录某个步骤时,可以在完成该步骤后立即按下PrintScreen键进行截图;在浏览网页时遇到有趣的内容时,可以及时按下PrintScreen键进行保存。
3. 保护隐私和版权:在截图时,要注意保护他人的隐私和版权。避免截取包含敏感信息或受版权保护的内容,并尊重他人的知识产权和隐私权。
4. 定期整理截图:随着时间的推移,你可能会积累大量的截图文件。为了保持电脑整洁和提高工作效率,建议定期整理这些截图文件,将它们分类保存或删除不再需要的文件。
除了使用PrintScreen键进行截图外,还有一些其他方法可以实现屏幕截图功能。例如,使用操作系统的内置截图工具(如Windows的截图工具或macOS的截图功能)、第三方截图软件(如Snagit、FastStone Capture等)或浏览器扩展程序(如Lightshot、Awesome Screenshot等)等。这些方法各有优缺点,你可以根据自己的需求和喜好来选择适合自己的截图方式。
总之,PrintScreen键作为电脑键盘上的一个标准功能键,在屏幕截图方面发挥着重要作用。通过掌握其使用方法和注意事项,你可以更高效、便捷地完成截图操作,并在工作和生活中充分利用这一功能。同时,也可以尝试使用其他截图方法,以丰富自己的截图体验和提高工作效率。希望本文能够对你有所帮助!
- 上一篇: 如何正确撰写读书笔记的格式?
- 下一篇: 轻松掌握PrintScreen截图技巧
































