如何轻松在Excel中设置下拉框选项
作者:佚名 来源:未知 时间:2024-11-17
在数据处理和分析中,Excel是一款不可或缺的办公软件。其强大的功能和灵活的操作方式,使得用户可以高效地处理各种数据。在使用Excel时,我们经常会遇到需要设置下拉框的情况,这样可以快速输入预定义的数据,减少手动输入的繁琐,提高工作效率。本文将详细介绍如何在Excel中设置下拉框,并通过不同的方法和步骤,让你轻松掌握这一技巧。

首先,我们来了解一下Excel下拉框的基本功能。下拉框也被称为数据验证或数据有效性,它允许用户在指定的单元格区域中,通过下拉列表选择预设的数据选项,从而避免输入错误的数据。这在处理大量数据且需要确保数据准确性的情况下非常有用。
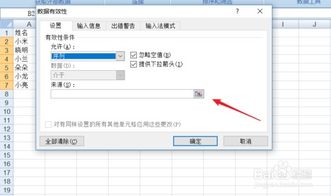
接下来,我们将按照不同的场景和需求,详细介绍如何设置Excel下拉框。

一、在单个单元格中设置下拉框
1. 打开Excel表格,选中需要设置下拉框的单元格。
2. 点击菜单栏中的“数据”选项卡,然后选择“数据验证”或“数据有效性”(根据Excel版本的不同,名称可能有所不同)。
3. 在弹出的“数据验证”或“数据有效性”对话框中,选择“设置”选项卡。
4. 在“允许”下拉列表中选择“序列”。
5. 在“来源”框中输入你的选项列表,每个选项之间用英文逗号隔开。例如:“是,否”、“男,女”或“苹果,香蕉,橘子”。
6. 确保其他选项按照你的需求设置好后,点击“确定”按钮。
7. 现在,当你点击之前选中的单元格时,就会看到一个下拉箭头,点击下拉箭头即可选择预设的选项。
二、在多个单元格中设置相同的下拉框
如果你需要在多个单元格中设置相同的下拉框,可以先选中这些单元格,然后按照上述在单个单元格中设置下拉框的步骤进行操作。这样,所有选中的单元格都会具有相同的下拉框选项。
三、从另一列数据中提取选项来设置下拉框
如果你的下拉框选项已经存在于Excel表格中的某一列,你可以直接从这一列中提取选项来设置下拉框。
1. 假设你的选项在A列中,从A1到A5。
2. 选中需要设置下拉框的单元格或单元格区域。
3. 打开“数据验证”或“数据有效性”对话框。
4. 在“允许”下拉列表中选择“序列”。
5. 在“来源”框中输入一个公式,用于引用A列中的数据。例如:如果你的选项在A1:A5中,那么公式应该是“=$A$1:$A$5”。注意使用绝对引用(即$符号),以确保引用范围不会随着你复制或移动单元格而改变。
6. 点击“确定”按钮。
7. 现在,这些单元格的下拉框中就会包含A列中的选项。
四、使用命名范围来设置下拉框
为了更灵活地管理下拉框选项,你可以使用命名范围来设置下拉框。
1. 首先,在Excel中选中你希望作为下拉框选项的单元格区域。
2. 在菜单栏中选择“公式”选项卡,然后点击“名称管理器”或“定义名称”(根据Excel版本的不同,名称可能有所不同)。
3. 在弹出的对话框中,为选中的单元格区域命名。例如,你可以将其命名为“下拉选项”。
4. 确认命名后,选中需要设置下拉框的单元格或单元格区域。
5. 打开“数据验证”或“数据有效性”对话框。
6. 在“允许”下拉列表中选择“序列”。
7. 在“来源”框中输入你刚才定义的命名范围。例如:如果你将其命名为“下拉选项”,那么输入“=下拉选项”。
8. 点击“确定”按钮。
9. 现在,这些单元格的下拉框中就会包含你定义的命名范围中的选项。
五、动态更新下拉框选项
有时候,你可能希望下拉框的选项能够动态更新。例如,当你在一个列表中添加或删除选项时,下拉框中的选项能够自动反映这些变化。
1. 首先,使用表格(也称为列表对象)来存储你的下拉框选项。表格会自动为列生成命名范围,并且当你添加或删除行时,命名范围会自动更新。
2. 选中你希望作为下拉框选项的表格列。
3. 在菜单栏中选择“插入”选项卡,然后点击“表格”或“列表对象”(根据Excel版本的不同,名称可能有所不同)。按照提示创建一个表格。
4. 表格创建后,Excel会自动为表格的每一列生成一个命名范围。你可以在“名称管理器”中查看这些命名范围。
5. 选中需要设置下拉框的单元格或单元格区域。
6. 打开“数据验证”或“数据有效性”对话框。
7. 在“允许”下拉列表中选择“序列”。
8. 在“来源”框中输入你希望作为下拉框选项的表格列的命名范围。例如,如果你的表格名为“Table1”,并且你希望使用第一列作为下拉框选项,那么输入“=Table1[列1]”(其中“列1”是表格中第一列的名称)。
9. 点击“确定”按钮。
10. 现在,当你向表格中添加或删除行时,下拉框中的选项会自动更新以反映这些变化。
通过上述方法和步骤,你可以轻松地在Excel中设置和使用下拉框。无论是单个单元格、多个单元格还是动态更新的下拉框选项,都能通过简单的操作实现。希望这些技巧能够帮助你更加高效地处理Excel数据,提高你的工作效率。
- 上一篇: 收据撰写指南及实用样本
- 下一篇: Word中破折号的便捷打法揭秘
































