Windows系统中查看MAC地址的方法
作者:佚名 来源:未知 时间:2024-11-20
在Windows操作系统中,查看计算机的物理地址(也称为MAC地址)是一个常见的任务,特别是在网络诊断、设备管理和网络安全方面。MAC地址是网络设备(如网卡)的唯一标识符,它在网络层用于区分不同的设备。无论你是家庭用户还是企业IT管理员,了解如何查看Windows系统中的MAC地址都是非常有用的。本文将详细介绍在Windows环境中,使用不同方法查看物理地址的步骤。
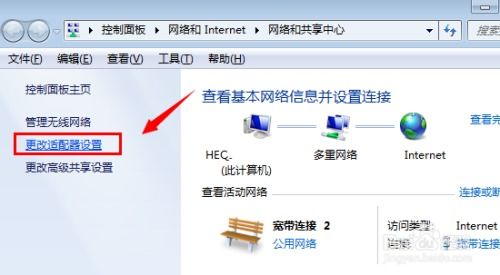
首先,我们需要明确一点,Windows系统有多个版本,包括Windows 10、Windows 8、Windows 7以及更早期的版本。尽管不同版本的Windows界面和功能有所差异,但查看MAC地址的基本方法是相似的。本文将尽可能涵盖多个版本,以便不同用户都能找到适合自己的方法。

方法一:通过命令提示符查看MAC地址
1. 打开命令提示符

在Windows 10和Windows 8中,你可以通过按下`Win + X`快捷键,然后选择“命令提示符(管理员)”或“Windows PowerShell(管理员)”来打开带有管理员权限的命令提示符。在Windows 7中,你可以点击开始菜单,在搜索框中输入`cmd`,然后右键点击“命令提示符”并选择“以管理员身份运行”。

2. 输入命令并查看输出
在命令提示符窗口中,输入以下命令并按回车键:
```shell
ipconfig /all
```
这个命令会显示所有网络适配器的详细配置信息,包括MAC地址。你需要找到与你当前使用的网络连接相对应的网络适配器(例如,以太网适配器或无线局域网适配器),然后查看“物理地址(Physical Address)”字段,这就是该网络适配器的MAC地址。
方法二:通过控制面板查看MAC地址
1. 打开网络和共享中心
在Windows 10中,你可以通过点击任务栏右侧的网络图标,然后选择“网络和Internet设置”来打开网络和共享中心。在Windows 7和Windows 8中,你可以通过开始菜单找到“控制面板”,然后点击“网络和共享中心”。
2. 点击更改适配器设置
在网络和共享中心窗口中,你会看到一个名为“更改适配器设置”的链接,点击它。
3. 查看网络适配器的属性
在“网络连接”窗口中,你会看到所有已安装的网络适配器列表。找到你当前正在使用的网络适配器(例如,本地连接或无线网络连接),右键点击它,然后选择“属性”。
4. 查找配置详情
在属性窗口中,找到并双击“Internet协议版本4(TCP/IPv4)”或“Internet协议版本6(TCP/IPv6)”,尽管MAC地址与IP版本无关,但这一步是打开配置详情窗口的常用路径。不过,为了直接查看MAC地址,你应该寻找名为“链接层”或“详细信息”的选项卡或按钮。在Windows 10中,你可能需要点击“配置”按钮,然后在弹出的窗口中切换到“高级”选项卡,找到“物理地址(MAC)”或类似的选项。
5. 读取MAC地址
在相应的选项卡或窗口中,你应该能够找到“物理地址”或“MAC地址”字段,它通常是一串由冒号分隔的十六进制数字,例如`00-1A-2B-3C-4D-5E`。
方法三:使用PowerShell查看MAC地址
PowerShell是Windows中的一个强大命令行工具,它提供了比传统命令提示符更丰富的功能和更高的灵活性。
1. 打开PowerShell
与打开命令提示符类似,你可以通过按下`Win + X`快捷键,然后选择“Windows PowerShell(管理员)”来打开PowerShell。在Windows 7中,你可能需要先通过控制面板启用PowerShell功能。
2. 输入命令并查看输出
在PowerShell窗口中,输入以下命令并按回车键:
```powershell
Get-NetAdapter | Select-Object -Property InterfaceDescription, InterfaceAlias, MacAddress
```
这个命令会列出所有网络适配器的接口描述、接口别名和MAC地址。你可以根据接口描述或接口别名找到你当前正在使用的网络适配器,并查看其MAC地址。
方法四:通过第三方软件查看MAC地址
除了内置的命令提示符、控制面板和PowerShell之外,你还可以使用第三方软件来查看MAC地址。这些软件通常提供了更直观的用户界面和更多的网络信息。例如,一些网络诊断工具、硬件信息查看器或系统优化软件都包含查看MAC地址的功能。
在使用第三方软件时,请确保从可靠的来源下载,并仔细阅读软件说明和用户评价,以避免潜在的恶意软件或不必要的广告软件。此外,一些软件可能需要管理员权限才能访问网络适配器的详细信息。
注意事项
多个网络适配器:如果你的计算机有多个网络适配器(例如,有线网卡和无线网卡),请确保你查看的是正确网络适配器的MAC地址。
虚拟网络适配器:某些情况下,如安装了虚拟机软件或使用了VPN连接,可能会创建虚拟网络适配器。这些虚拟适配器的MAC地址与物理网络适配器的MAC地址不同。
MAC地址更改:在某些情况下,你可能需要更改MAC地址(例如,避免网络限制或进行网络测试)。然而,请注意,更改MAC地址可能会违反某些网络的使用政策,并且可能会导致网络连接问题。在进行此类操作之前,请确保你了解可能的风险和后果。
通过以上方法,你应该能够在Windows系统中轻松查看计算机的物理地址(MAC地址)。无论是通过内置的命令行工具、控制面板还是第三方软件,都能满足你的需求。希望这篇文章能够帮助你解决查看MAC地址的问题。
- 上一篇: 如何制作简单又美观的手工纸花?
- 下一篇: 蚂蚁森林能量获取全攻略
































