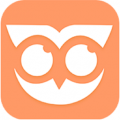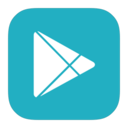PS如何更换图片底色?
作者:佚名 来源:未知 时间:2024-11-20
在Photoshop中,更换图像或图层底色是一个常见的操作,无论是为了设计需求、图片编辑还是其他创意目的。掌握这一技巧能够极大地提升你的图像处理能力和工作效率。下面,我们将详细介绍如何在Photoshop中更换底色,同时融入更多相关关键词,以便提高文章的搜索曝光率。

首先,打开Photoshop软件,并导入你想要更换底色的图像。这可以通过“文件”菜单中的“打开”选项来实现,或者直接将图像文件拖拽到Photoshop的工作界面中。确保你的图像文件是以图层形式打开的,如果是背景图层锁定的状态,需要先双击背景图层将其解锁为普通图层,以便进行后续操作。

接下来,我们可以使用“魔棒工具”或“快速选择工具”来选择你想要保留的主体部分,而这部分的周围则是你想要更换的底色区域。魔棒工具适用于颜色对比明显的区域,能够快速选择大块的颜色区域;而快速选择工具则更加灵活,可以通过拖动鼠标来手动调整选择范围,适用于边缘复杂或颜色过渡自然的区域。在选择过程中,可以结合使用“添加到选区”和“从选区中减去”的功能,以精确控制选择范围。

如果你发现选择边缘不够平滑或存在瑕疵,可以使用“调整边缘”功能(在某些版本的Photoshop中称为“选择并遮住”)来进一步优化选择效果。这个功能提供了多种边缘调整工具,如平滑、羽化、扩展和收缩等,可以帮助你更精确地控制选择边缘的形状和过渡效果。通过调整这些参数,你可以使选择边缘更加自然、平滑,与背景完美融合。

完成选择后,接下来就可以开始更换底色了。首先,确保你已经选择了要更换底色的图层(通常是背景图层或解锁后的图层)。然后,使用快捷键Ctrl+J(在Mac上是Cmd+J)将选区内的内容复制到一个新的图层上。这样,你就得到了一个只包含主体部分的新图层,而原始图层则保留了原始的底色。
现在,你可以删除或隐藏原始图层,以便更清晰地看到新图层的底色效果。接下来,你可以通过双击新图层下方的空白区域来打开“图层样式”面板,并选择“颜色叠加”选项来为新图层添加新的底色。在“颜色叠加”选项中,你可以自由选择你喜欢的颜色作为新底色,并通过调整不透明度和混合模式来改变底色的显示效果。
除了使用“颜色叠加”功能外,你还可以使用渐变填充、图案填充或其他图层样式来创建更丰富的底色效果。例如,你可以使用渐变工具来创建一个从一种颜色到另一种颜色的平滑过渡效果,或者选择一个有趣的图案来作为新底色。这些功能都可以通过“图层样式”面板中的相应选项来实现。
此外,如果你想要更换的图像具有复杂的背景或边缘细节较多,使用上述的选择工具可能无法完全满足需求。在这种情况下,你可以考虑使用“钢笔工具”或“通道”等高级选择技巧来创建更精确的选择范围。钢笔工具允许你手动绘制路径来定义选择区域,非常适合处理边缘复杂或形状不规则的图像。而通道则提供了一种基于颜色信息来选择图像区域的方法,可以通过调整不同颜色通道的对比度来增强选择效果。
当然,在处理图像时,我们还需要注意一些细节和技巧。例如,在更换底色时,要确保新底色与主体部分的色彩搭配和谐、自然。如果新底色与主体部分的色彩差异过大或对比过于强烈,可能会使图像看起来不自然或不协调。因此,在选择新底色时,可以先尝试几种不同的颜色搭配方案,并通过观察实际效果来确定最佳的选择。
此外,在处理边缘细节时,也要特别注意保持边缘的平滑和自然。如果边缘处理不当,可能会出现锯齿状、模糊或过渡不自然等问题。为了避免这些问题,可以使用“调整边缘”功能中的平滑和羽化工具来优化边缘效果。同时,在处理复杂背景时,也可以尝试使用“图层蒙版”来逐步调整选择区域和底色效果,以达到更精细的处理效果。
最后,完成底色更换后,别忘了保存你的作品。你可以通过“文件”菜单中的“保存为”选项来保存你的图像文件,并选择适当的文件格式和质量设置来确保图像质量和兼容性。如果你想要将你的作品分享到社交媒体或其他平台上,还可以考虑使用Photoshop的“导出”功能来快速导出适合不同平台的图像格式和尺寸。
总之,在Photoshop中更换底色是一个简单而实用的操作技巧。通过掌握上述方法和技巧,你可以轻松地将任何图像或图层的底色更换为你喜欢的颜色或图案,并创造出更具创意和吸引力的视觉效果。无论你是初学者还是经验丰富的设计师,这些技巧都将对你的图像处理能力和工作效率产生积极的影响。
- 上一篇: 揭秘:between与among的精准区别,别再混淆了!
- 下一篇: 香辣诱人·油焖小龙虾盛宴