如何用PS轻松变换背景颜色,让你的设计作品焕然一新!
作者:佚名 来源:未知 时间:2024-11-20
在Photoshop中改变背景颜色是一项非常实用的技能,无论是为了美化照片、制作设计作品还是进行图像编辑,这一技巧都能大大提升你的创作效率和作品质量。下面,我们就来详细探讨一下如何使用Photoshop来改变背景颜色,让你的图像焕然一新。
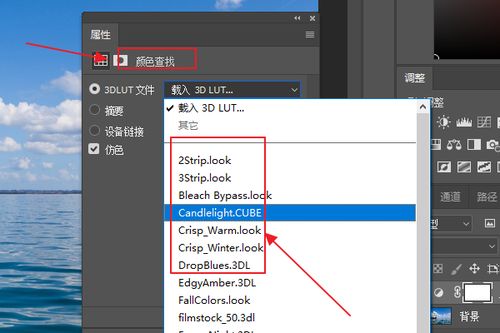
首先,打开Photoshop软件,并导入你想要修改背景颜色的图片。在菜单栏中选择“文件”,然后点击“打开”,在弹出的对话框中找到你的图片文件并双击它,图片就会出现在Photoshop的工作界面中。
接下来,我们需要对图片进行图层处理。如果你的图片只有一个背景图层,那么你需要将其转换为普通图层,以便进行后续操作。在图层面板中,找到背景图层,双击它,然后在弹出的对话框中点击“确定”,背景图层就会变成普通图层。
现在,我们来使用“魔棒工具”或“快速选择工具”来选择图片中的背景部分。这两个工具都非常适合用于选择颜色较为单一、边缘清晰的区域。选择“魔棒工具”后,在图片的背景上点击一下,如果背景颜色比较统一,那么大部分背景就会被选中。如果有些区域没有被选中,你可以按住Shift键,然后多次点击未被选中的区域,直到整个背景都被选中。
如果你觉得“魔棒工具”的选择不够精确,那么可以使用“快速选择工具”。这个工具允许你通过拖动鼠标来自由绘制选择区域,非常适合处理边缘复杂或颜色渐变的背景。在选择过程中,你可以按住Alt键(在Mac上是Option键)来切换为“减去选择”模式,从而去掉多余的选择区域。
选择完背景后,你可能会发现选择区域并不完美,有些地方被多选了,有些地方又没有被选中。这时,你可以使用“调整边缘”功能来优化选择区域。在菜单栏中选择“选择”,然后点击“调整边缘”。在弹出的对话框中,你可以通过调整“半径”、“平滑度”、“对比度”等参数来优化选择区域。如果你想要更精细地调整,可以使用左侧的“调整边缘画笔工具”来手动绘制或擦除选择区域。
优化完选择区域后,我们就可以开始改变背景颜色了。首先,创建一个新的图层,并将其放在被选择的背景图层下方。你可以在图层面板中点击底部的“新建图层”按钮来创建新图层。然后,选择新图层,并使用油漆桶工具(快捷键G)或渐变工具(快捷键G后按Shift+G切换)来填充你想要的颜色。
如果你想要更自然的背景过渡效果,可以使用渐变工具来填充颜色。在渐变工具选项中,选择你喜欢的颜色渐变类型(如线性渐变、径向渐变等),然后在图片上拖动鼠标来应用渐变效果。这样,你的背景就会有一个更加柔和、自然的颜色过渡。
除了填充颜色外,你还可以使用图案、纹理或图像来作为新的背景。在图层面板中,选择你创建的新图层,然后点击底部的“添加矢量蒙版”按钮。这样,你就可以在新图层上应用图案、纹理或图像了。不过需要注意的是,由于你已经创建了蒙版,所以图案、纹理或图像只会显示在原本的背景区域中,而不会覆盖到图片的主体部分。
当然,如果你想要更高级的背景替换效果,比如将人物从一张图片中抠出来并放到另一张图片中作为前景,那么你可能需要使用到Photoshop中的“图层蒙版”和“调整图层”等高级功能。这些功能允许你更精细地控制前景和背景的混合效果,从而创作出更加复杂、逼真的图像作品。
在处理完背景后,你可能还需要对图片进行一些微调来使其更加完美。比如,你可以使用“修复画笔工具”来修复被选择区域中可能存在的瑕疵或缺陷;你可以使用“曲线”或“色阶”等调整工具来优化图片的明暗和色彩效果;你还可以使用“锐化工具”来增强图片的清晰度等。这些微调操作都能让你的图片作品更加出色、更加专业。
最后,别忘了保存你的作品。在菜单栏中选择“文件”,然后点击“保存为”,在弹出的对话框中选择你想要的文件格式(如JPEG、PNG等),并设置相应的参数。如果你想要保留Photoshop中的所有图层和编辑信息以便将来进行修改或调整,那么可以选择保存为PSD格式。
总的来说,使用Photoshop来改变背景颜色是一项非常有趣且实用的技能。通过掌握上述方法和技巧,你可以轻松地将任何图片的背景颜色替换为你想要的颜色、图案或纹理。无论是在个人生活中还是在工作和学习中,这一技能都能为你带来极大的便利和乐趣。希望这篇文章能够帮助你更好地掌握这一技能,并在未来的图像创作中发挥更大的潜力。
- 上一篇: 揭秘!苹果手机的录音功能隐藏在哪里?
- 下一篇: 如何取消或撤回“拍一拍”消息
































