iPhone如何截屏?
作者:佚名 来源:未知 时间:2024-11-25
在现代科技飞速发展的时代,智能手机已经成为人们日常生活中不可或缺的一部分。而在智能手机领域,iPhone凭借其出色的性能、优雅的设计和丰富的应用生态,赢得了全球大量用户的喜爱。无论是工作、学习还是娱乐,iPhone都能为用户提供便捷的操作体验。然而,在使用iPhone的过程中,有时我们需要将屏幕上的信息保存下来,比如分享有趣的文章、记录重要的聊天记录或是保存游戏的高光时刻。这时,截屏功能就显得尤为重要。本文将围绕“iPhone怎么截屏”这一关键词,详细介绍iPhone截屏的多种方法,以及截屏后如何进行编辑和分享,帮助用户更好地掌握这一实用技能。
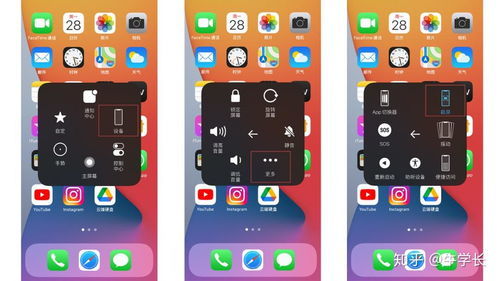
一、基础截屏方法
对于大多数iPhone用户来说,最常用的截屏方式是通过物理按键组合来实现的。以下是具体操作步骤:

1. 同时按下电源键和音量增加键:在iPhone X及更新机型中,截屏操作变得非常简单。用户只需同时按住手机右侧的电源键(也称侧边键)和左侧的音量增加键,屏幕会瞬间闪烁并伴随一声清脆的拍照声,这表示截屏已成功保存至相册。

2. 同时按下电源键和Home键:对于iPhone 8及更早的机型,截屏方式略有不同。用户需要同时按住机身右侧的电源键和底部的Home键,同样,屏幕会闪烁并发出声音,表示截屏成功。

二、使用辅助触控截屏
对于不习惯使用物理按键组合或担心长时间按键导致按键损坏的用户,iPhone还提供了另一种便捷的截屏方式——辅助触控(也称小圆点)。
1. 开启辅助触控:首先,用户需要在设置中启用该功能。依次打开“设置”->“辅助功能”->“触控”->“辅助触控”,然后将“辅助触控”开关打开。屏幕上会出现一个半透明的小圆点。
2. 自定义截屏操作:启用辅助触控后,用户可以根据个人喜好自定义小圆点的功能。点击小圆点,选择“自定顶层菜单”,在这里可以添加“截屏”选项。之后,当用户需要截屏时,只需点击小圆点,然后选择“截屏”即可。
三、利用Siri语音截屏
随着Siri智能助手的不断升级,现在用户还可以通过语音指令来完成截屏操作,这对于正在忙碌或双手不便操作的用户来说尤为方便。
1. 激活Siri:长按iPhone侧边电源键(或Home键,取决于机型),待Siri被激活后,说出“截屏”或“截图”等指令。
2. 等待执行:Siri在接收到指令后,会自动执行截屏操作,并将截图保存在相册中。
四、截屏后的编辑与分享
截屏完成后,用户可以在相册中找到刚刚保存的截图,并进行进一步的编辑和分享。
1. 编辑截图:打开相册,找到截屏图片,点击编辑按钮。在编辑界面中,用户可以使用自带的画笔、文本、滤镜等工具对截图进行标记、标注或美化。此外,还可以调整图片的裁剪比例,裁剪掉不需要的部分。
2. 分享截图:编辑完成后,点击右上角的“完成”按钮,保存编辑后的图片。然后,点击左下角的分享按钮,即可通过邮件、信息、社交媒体等多种方式将截图分享给朋友或同事。
五、高级截屏技巧
除了基础的截屏操作外,iPhone还支持一些高级截屏技巧,如滚动截屏和长截图,这些功能在特定场景下非常实用。
1. 滚动截屏(需借助第三方应用):iPhone原生并不支持滚动截屏功能,但用户可以通过安装第三方应用来实现。这些应用通常支持在滚动页面时自动捕捉多张截图,并将其拼接成一张完整的长图。不过,需要注意的是,由于iOS系统的限制,部分第三方应用可能需要付费或存在广告问题。
2. 长截图(iOS 13及以上版本):虽然iOS系统没有直接的滚动截屏功能,但在iOS 13及更高版本中,用户可以通过Safari浏览器等特定应用实现类似的效果。在Safari中浏览网页时,长按截图预览中的“整页”选项,即可将整个网页保存为一张PDF格式的长截图。然后,用户可以将PDF文件导出为图片格式,进行进一步的编辑和分享。
六、常见问题解答
1. 为什么截屏没有声音?:iPhone截屏时通常会发出声音,但如果在静音模式下,截屏声音将被关闭。此外,用户还可以在“设置”->“声音与触感”中关闭“截屏声”。
2. 截屏图片保存在哪里?:iPhone截屏后,图片会自动保存在“照片”应用的“截屏”相簿中,方便用户查找和管理。
3. 截屏会影响手机性能吗?:截屏操作对iPhone的性能影响微乎其微,用户可以放心使用。不过,如果频繁进行大量截屏,可能会占用一定的存储空间,建议定期清理不必要的截图。
4. 如何关闭截屏提示?:iPhone在截屏成功后,屏幕左下角会显示一个缩略图预览,用户可以点击预览进行编辑或分享。如果不需要这个提示,可以在“设置”->“辅助功能”->“触控”->“轻点背面”中关闭“截屏”选项的快捷键设置。但需要注意的是,关闭该提示后,用户将无法通过轻点背面来快速截屏。
通过以上介绍,相信用户对iPhone截屏的操作方法有了更深入的了解。无论是基础截屏、辅助触控截屏还是语音截屏,都能满足不同场景下的需求。同时,截屏后的编辑与分享功能也让用户能够更灵活地处理截图信息。掌握这些技巧后,相信用户在使用iPhone的过程中会更加得心应手。
































