如何查看电脑的开机时间?
作者:佚名 来源:未知 时间:2024-11-21
在日常生活中,我们经常需要了解电脑的开机时间,无论是出于监控电脑使用习惯、排查故障还是纯粹的好奇心。那么,如何轻松查看电脑的开机时间呢?下面,我们就来详细讲解几种方法,让你轻松掌握这一小技巧。
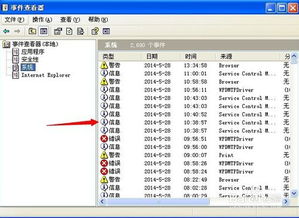
方法一:使用Windows任务管理器
对于大多数Windows用户来说,任务管理器是一个非常熟悉且强大的工具。它不仅能帮助你查看当前运行的程序和服务,还能显示电脑的开机时间。
1. 打开任务管理器
你可以通过快捷键`Ctrl + Shift + Esc`直接打开任务管理器,或者右键点击任务栏(通常位于屏幕底部),然后选择“任务管理器”。
2. 查看开机时间
在任务管理器窗口中,切换到“性能”选项卡。
在左侧菜单中,点击“CPU”选项。
在右侧窗口的下方,你会看到“正常运行时间”这一栏。这个时间表示从你上次启动电脑到现在的总时间。如果你想知道具体的开机时间(即上次启动电脑的日期和时间),则需要进行一些简单的计算或者结合其他方法。
方法二:使用命令提示符
如果你喜欢使用命令行工具,那么可以通过系统自带的命令提示符来查看电脑的开机时间。
1. 打开命令提示符
按下`Win + R`键,打开“运行”对话框。
输入`cmd`,然后按回车键,即可打开命令提示符。
2. 输入命令查看开机时间
在命令提示符窗口中,输入`systeminfo`并按回车键。
系统将开始收集并显示有关电脑的各种信息,包括“启动时间”(Boot Time)。这个时间通常显示为日期和时间格式,非常直观。
方法三:利用事件查看器
Windows事件查看器是一个记录系统日志的地方,其中也包括了电脑启动和关闭的日志。
1. 打开事件查看器
按下`Win + R`键,打开“运行”对话框。
输入`eventvwr.msc`,然后按回车键,即可打开事件查看器。
2. 查找启动日志
在事件查看器左侧的树状结构中,依次展开“Windows 日志” -> “系统”。
在右侧的窗口中,你会看到一列日志条目。你可以通过筛选或搜索来找到最近的启动日志。
通常,启动日志会有一个特定的ID(如6006表示系统启动,6005表示系统关闭)。你可以通过查看这些日志的时间戳来了解电脑的开机时间。
方法四:使用第三方软件
如果你觉得以上方法不够直观或不够方便,还可以考虑使用第三方软件来查看电脑的开机时间。市面上有很多这样的软件,它们通常提供了更加丰富的功能和更加友好的界面。
1. 选择合适的软件
在网上搜索“查看电脑开机时间软件”,你会找到很多选择。
选择一个评价较高、功能符合你需求的软件,并下载安装。
2. 使用软件查看开机时间
打开软件后,通常会有一个直观的界面显示电脑的开机时间。
有些软件还会记录并显示每次开机的时间,帮助你更好地监控电脑的使用情况。
方法五:通过电源管理查看(笔记本电脑)
对于笔记本电脑用户来说,还可以通过电源管理功能来查看电脑的开机时间。不过需要注意的是,这种方法可能不如其他方法准确,因为它依赖于电源管理软件的记录。
1. 打开电源管理软件
不同的笔记本电脑品牌可能有不同的电源管理软件。你可以在电脑的控制面板或开始菜单中找到它。
2. 查看电源使用情况
在电源管理软件中,通常会有一个电源使用情况的报告或图表。
你可以通过这个报告或图表来大致估算电脑的开机时间。不过需要注意的是,这个方法可能不够精确,因为它依赖于电源管理软件的采样频率和记录方式。
注意事项
准确性:不同的方法可能会有一定的误差。例如,任务管理器中的“正常运行时间”是从上次启动到现在的总时间,如果你没有记录上次启动的确切时间,就需要结合其他方法来推算开机时间。
权限:有些方法(如事件查看器)可能需要管理员权限才能查看详细的系统日志。如果你没有管理员权限,可能需要联系系统管理员来获取帮助。
隐私:使用第三方软件时,请注意隐私保护。确保你下载的软件来自可信的来源,并且没有恶意软件或广告插件。
系统更新:随着Windows系统的更新,某些方法可能会有所变化。如果你在使用这些方法时遇到困难,可以查阅最新的Windows文档或社区论坛来获取帮助。
结语
通过以上几种方法,你可以轻松查看电脑的开机时间。无论是出于工作需求、个人兴趣还是故障排除,这些方法都能为你提供有力的支持。当然,随着技术的不断进步和系统的不断更新,未来可能会有更加便捷和准确的方法来查看电脑的开机时间。所以,保持学习和探索的精神,让我们共同期待更加美好的科技未来吧!
- 上一篇: 造梦西游3阴阳斩龙剑如何在校园内分享获取方法?
- 下一篇: 如何轻松学会青蛙折纸?详细步骤教程大公开!
































