掌握iPhone绝技:用Assistive Touch手势,轻松告别Home键依赖
作者:佚名 来源:未知 时间:2024-11-23
iPhone技巧:用Assistive Touch手势功能告别Home键

随着科技的不断发展,智能手机已经成为我们日常生活中不可或缺的一部分。而对于iPhone用户来说,Home键的使用频率非常高,无论是返回主屏幕、激活Siri还是进行其他操作,Home键都扮演着重要的角色。然而,Home键的频繁使用也带来了一个问题——容易损坏。幸运的是,从iOS5.0开始,苹果引入了一个名为Assistive Touch的功能,这一功能不仅可以帮助用户减少对Home键的依赖,还提供了许多快捷操作。本文将详细介绍如何使用Assistive Touch手势功能,彻底告别Home键。

一、Assistive Touch简介
Assistive Touch是苹果公司在iOS5.0及以上版本中内置的一个辅助功能,旨在为用户提供更便捷的操作方式。通过这个功能,用户可以在屏幕上看到一个悬浮的小方块,点击它可以弹出多个功能菜单,包括返回主屏幕、调节音量、锁定屏幕等。更重要的是,这个小方块可以随着不同程序的开启和关闭在屏幕四周的八个位置自由移动,用户也可以手动调节其位置,避免“碍事”的情况。
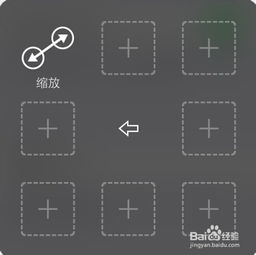
二、开启Assistive Touch
要使用Assistive Touch功能,首先需要将其开启。以下是具体步骤:
1. 解锁手机:首先,确保你的iPhone已经解锁。
2. 打开“设置”:在主屏幕上找到并点击“设置”图标。
3. 选择“通用”:在设置界面中,上拉找到并点击“通用”选项。
4. 打开“辅助功能”:在通用界面中,继续上拉找到并点击“辅助功能”。
5. 找到并单击Assistive Touch:在辅助功能界面中,上拉到底部,找到并点击“Assistive Touch”选项。
6. 开启功能:在Assistive Touch界面中,点击右侧的滑块,将其打开。此时,屏幕上会出现一个悬浮的小方块(亮点)。
三、使用Assistive Touch
开启Assistive Touch后,你可以通过点击屏幕上的小方块来访问多个功能。以下是各个功能的详细介绍:
1. 主屏幕:点击小方块后,最下面的选项是“主屏幕”。点击它,你可以快速返回主屏幕,无需按下Home键。
2. 设备:点击小方块后,右侧的选项是“设备”。点击它,会弹出一个包含多个功能按键的菜单,包括调节音量、锁定屏幕、旋转屏幕等。这些功能原本需要通过机身侧面的按键或控制中心来实现,现在只需点击屏幕上的按钮即可完成。
3. 手势:点击小方块后,最上面的选项是“手势”。这个功能允许你用一根手指实现多个手指的滑点屏幕效果。点击“手势”后,你可以选择预设的手势(如捏合、双指滑动等),或者录制自己的手势。录制完成后,只需点击一下屏幕上的手势按钮,即可用一根手指完成原本需要多个手指的操作。
4. 个人收藏:点击小方块后,最左侧的选项是“个人收藏”。这个功能实际上是手势功能的扩展。你可以事先录制好一个动作(如玩游戏时的连招),并将其添加到个人收藏中。之后,只需用一根手指点击一下屏幕上的个人收藏按钮,即可快速执行这个动作。
四、自定义Assistive Touch
除了使用默认的功能外,你还可以根据自己的需求自定义Assistive Touch。以下是自定义的方法:
1. 移动小方块:你可以通过拖动屏幕上的小方块来改变其位置。只需长按小方块,然后拖动到你想放置的位置即可。
2. 调整透明度:如果你觉得小方块在屏幕上有点碍事,可以调整其透明度。在Assistive Touch的设置界面中,找到“闲置时不透明度”选项,并通过滑块调整其透明度。
3. 添加或删除功能:你可以根据自己的需求添加或删除小方块中的功能。在Assistive Touch的设置界面中,找到“自定义顶层菜单”或“自定义操作”选项,然后按照提示添加或删除功能。
五、关闭Assistive Touch
虽然Assistive Touch功能非常实用,但有时候你可能需要暂时关闭它。以下是关闭Assistive Touch的方法:
1. 打开“设置”:在主屏幕上找到并点击“设置”图标。
2. 选择“通用”:在设置界面中,上拉找到并点击“通用”选项。
3. 打开“辅助功能”:在通用界面中,继续上拉找到并点击“辅助功能”。
4. 找到并单击Assistive Touch:在辅助功能界面中,上拉到底部,找到并点击“Assistive Touch”选项。
5. 关闭功能:在Assistive Touch界面中,点击右侧的滑块,将其关闭。此时,屏幕上的小方块会消失。
六、其他快捷操作
除了使用Assistive Touch功能外,iPhone还提供了许多其他快捷操作方式,可以帮助你更高效地使用手机。以下是一些常用的快捷操作:
1. 返回主屏幕:从屏幕底部向上滑动即可返回主屏幕(适用于iPhone X及更新机型)。
2. 切换应用:从屏幕底部向上滑动并停顿一下,可以切换最近使用的应用(适用于iPhone X及更新机型)。
3. 访问控制中心:从屏幕右上角向下滑动可以访问控制中心(适用于iPhone X及更新机型)。
4. 访问通知中心:从屏幕左上角向下滑动可以访问通知中心(适用于iPhone X及更新机型)。
5. 截图:同时按下音量加键和电源键可以截图(适用于所有iPhone机型)。
6. 关机和紧急呼叫:长按音量减键和电源键可以关机和进行紧急呼叫(适用于所有iPhone机型)。
7. 强制重启:先按一下音量加键,再按一下音量减键,然后长按电源键直到出现苹果logo可以强制重启(适用于所有iPhone机型)。
七、总结
Assistive Touch是iPhone中一个非常实用的功能,它不仅可以帮助你减少对Home键的依赖,还提供了许多快捷操作方式。通过本文的介绍,相信你已经掌握了如何开启、使用和自定义Assistive Touch的方法。同时,本文还介绍了一些其他常用的快捷操作方式,希望能够帮助你更高效地使用iPhone。无论你是新手还是老手,都可以尝试使用这些技巧来提升自己的使用体验。
- 上一篇: 如何让带鱼炸得酥脆可口?
- 下一篇: 聆听甜歌天后李玲玉的天籁之音
































