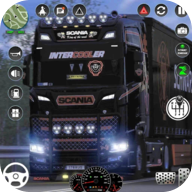创意PS设计:打造独一无二的【I LOVE YOU】艺术字体
作者:佚名 来源:未知 时间:2024-11-24

在设计领域,艺术字的创作总能带给人眼前一亮的感觉。今天,我们将通过一个详细的教程,指导你如何在Photoshop(简称PS)中制作出充满爱意和艺术感的“I LOVE YOU”文字。无论你是设计新手还是有一定基础的设计师,都能从中找到乐趣和启发。

一、准备工作
在开始之前,请确保你已经安装了最新版本的Photoshop软件。同时,准备一些可能用到的素材,比如纹理背景、渐变颜色等,虽然这些在后面的步骤中我们也可以现场制作。

二、创建新文档
1. 打开Photoshop,选择“文件” > “新建”(快捷键Ctrl+N),创建一个新的文档。你可以根据需要设置文档的尺寸,比如1920x1080像素,这是一个常见的社交媒体分享尺寸。
2. 选择一个合适的背景色,可以是纯色,也可以是渐变色,甚至是导入的背景图。这里我们选择了一个温馨的粉色渐变作为背景。
三、输入文字
1. 在工具栏中选择“横排文字工具”(快捷键T),然后在画布上点击并输入“I LOVE YOU”。
2. 选择你喜欢的字体,这里推荐一些手写风格或有艺术感的字体,比如“Pacifico”或“Great Vibes”,这些字体能更好地表达爱意和艺术感。你可以在Adobe Fonts中查找并下载这些字体,或者使用你已经拥有的字体。
四、文字变形
1. 选中文字图层,点击上方菜单栏的“文字” > “转换为形状”。这样,文字就变成了可编辑的矢量形状,方便我们进行变形和调整。
2. 使用“直接选择工具”(快捷键A),你可以单独选中文字中的某个字母,然后进行调整。比如,你可以将“I”拉长一些,让它显得更加突出;将“O”调整成一个心形,增加浪漫氛围。
五、添加纹理和渐变
1. 双击文字图层,打开图层样式面板。这里我们可以添加多种效果,比如渐变叠加、纹理叠加等。
2. 在渐变叠加选项中,选择你喜欢的颜色渐变。这里我们选择了一个从粉色到紫色的渐变,营造出浪漫温馨的感觉。你还可以调整渐变的角度和比例,以达到最佳效果。
3. 如果你想要添加纹理效果,可以选择纹理叠加选项。在纹理下拉菜单中,你可以选择Photoshop自带的纹理,或者导入你自己的纹理图片。调整纹理的比例和深度,让文字看起来更加有质感和层次感。
六、添加阴影和高光
1. 在图层样式面板中,选择内发光和外发光选项,为文字添加阴影和高光效果。这可以让文字更加立体和突出。
2. 内发光可以设置颜色为比背景稍深的颜色,模式为正常或柔光,大小根据你的需要调整。外发光则可以选择白色或浅粉色,模式为柔光,大小适中即可。
3. 你还可以添加投影效果,让文字更加贴合背景。在投影选项中,设置颜色为黑色或深灰色,距离和大小根据你的需要调整。
七、添加装饰元素
1. 为了增加艺术感和浪漫氛围,我们可以在文字周围添加一些装饰元素。比如,可以使用画笔工具绘制一些爱心、星星或花朵等图案。
2. 选择一个合适的画笔,调整大小和硬度,然后在画布上绘制。你可以使用不同的颜色和笔触来创造丰富的视觉效果。
3. 如果你想要更加精细的效果,可以使用钢笔工具绘制一些复杂的图案。比如,你可以绘制一个心形框架,然后将文字放置在其中。
4. 你还可以导入一些素材图片,比如花瓣、羽毛等,然后将其与文字进行融合。使用自由变换工具(快捷键Ctrl+T)调整素材的大小和位置,然后使用橡皮擦工具或蒙版工具去除不需要的部分。
八、调整整体效果
1. 在完成所有步骤后,我们需要对整体效果进行调整。你可以使用“亮度/对比度”或“色彩平衡”等调整工具,让画面的颜色更加和谐统一。
2. 如果你觉得背景过于单调,可以在背景上添加一些模糊效果或纹理效果。使用滤镜菜单中的“模糊”或“纹理化”等选项,可以让背景更加有深度和层次感。
3. 最后,不要忘记检查每个图层的透明度和混合模式。有时候,通过调整这些参数,你可以发现意想不到的效果。
九、保存和导出
1. 完成所有调整后,你可以选择“文件” > “保存为”(快捷键Ctrl+Shift+S),将文件保存为PSD格式,以便以后进行修改和编辑。
2. 如果你需要将文件导出为图片格式进行分享或打印,可以选择“文件” > “导出” > “导出为”(快捷键Shift+Ctrl+Alt+S),然后选择你需要的图片格式和分辨率进行导出。
通过以上步骤,你已经成功制作出了一个充满爱意和艺术感的“I LOVE YOU”艺术字。无论是作为社交媒体分享、礼物包装还是其他用途,都能让你的作品脱颖而出,表达出你对爱人的深情厚意。希望这个教程能给你带来灵感和帮助!
- 上一篇: 如何查询微信注册时间?
- 下一篇: 斗鱼APP游戏账号绑定指南