掌握Word文档底纹设置的绝妙技巧
作者:佚名 来源:未知 时间:2024-11-24
Word文档作为我们日常生活和工作中常用的文字处理工具,其功能强大且多样化。在文档编辑过程中,为了突出某些文字或段落的重要性,或者为了美化文档,我们常常会使用到设置底纹的功能。下面,我将详细介绍几种在Word文档中设置底纹的方法,帮助您轻松打造美观且专业的文档。

一、添加字符底纹
这是最基础也是最简单的方法。打开您的Word文档,选中需要添加底纹的文字。然后,在Word的工具栏中找到“字体”组,并点击其中的“字符底纹”按钮。这样,选中的文字就会被添加上一个默认的灰色底纹。虽然这种方法的颜色不可更改,但对于有黑白打印需求的用户来说,这是一个不错的选择。灰色底纹在黑白打印中依然能够清晰地显示出文字被强调的效果。

二、设置突出显示颜色
如果您希望底纹颜色更加丰富多彩,可以使用“突出显示文本”功能。首先,同样选中需要添加底纹的文字。接着,在“字体”组中找到并点击“以不同颜色突出显示文本”旁边的倒三角下拉菜单。在这里,您可以选择多达十五种不同的颜色作为底纹颜色,满足您的个性化需求。这种方法不仅能够让您的文档更加美观,还能让重要的信息更加突出。

三、使用边框和底纹功能
除了上述两种方法外,Word还提供了更为强大的“边框和底纹”功能。这种方法不仅可以设置底纹颜色,还可以添加各种图案作为底纹,使文档更加生动有趣。
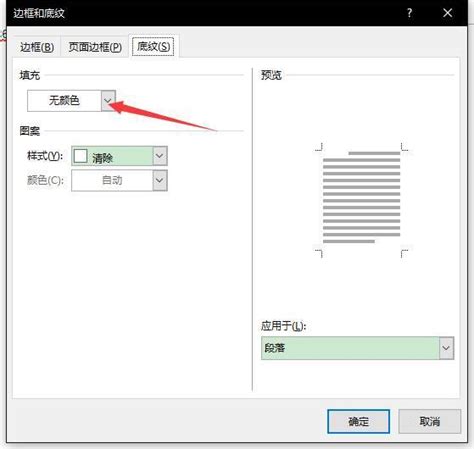
1. 设置底纹颜色和图案

选中需要添加底纹的文本或段落,然后在菜单栏中找到“开始”选项卡。在下面的工具栏中找到“段落”组,并点击“边框”下拉菜单,选择“边框和底纹”。在弹出的对话框中,切换到“底纹”选项卡。在这里,您可以选择底纹的颜色、图案以及图案的透明度。颜色选项包括主题颜色、标准色和其他颜色,您还可以通过取色器选取文档中已有的颜色。图案选项则包括多种样式供您选择,每种样式都有不同的填充效果和透明度设置。在对话框的右侧,您可以预览最终的效果。
2. 设置应用区域
在“边框和底纹”对话框中,您还可以设置底纹的应用区域。默认情况下,底纹会应用于选中的文本或段落。但如果您希望将整个页面都设置为底纹,可以在对话框中选择“应用于”下拉列表中的“整篇文档”选项。这样,整个文档的背景都会被添加上底纹。
四、为整个页面设置底纹
除了为文本或段落添加底纹外,Word还允许您为整个页面设置底纹。这种方法可以让您的文档更加统一和美观。
1. 设置页面颜色
点击工具栏中的“设计”选项卡,在“页面背景”组中找到并点击“页面颜色”按钮。在弹出的下拉列表中,您可以选择一种颜色作为页面底纹。颜色选项包括主题颜色、标准色和其他颜色。此外,您还可以通过点击“填充效果”按钮,进一步自定义页面底纹的样式和效果。在“填充效果”对话框中,您可以选择渐变、纹理和图片等底纹效果。渐变效果可以让页面颜色呈现出平滑的过渡效果;纹理效果则可以让页面看起来更加有质感和层次感;图片效果则可以让您使用自己的图片作为页面底纹。
2. 应用填充效果
在“填充效果”对话框中,您还可以调整渐变的方向、颜色、亮度等参数;选择纹理的样式和透明度;以及调整图片的位置、大小和透明度等参数。通过调整这些参数,您可以让页面底纹更加符合您的审美需求。调整完毕后,点击“确定”按钮,页面底纹就会应用到整个文档中。
五、注意事项
1. 功能键位置
虽然上述操作以极速office和WPS Office为例进行介绍,但方法适用于其他版本的Word。可能某些功能键在工具栏的样式或位置有所不同,但功能都是一样的。如果您找不到某个功能键,可以尝试在菜单栏或工具栏中搜索相关关键词或图标。
2. 打印效果
需要注意的是,页面颜色仅在显示屏上显示,打印时页面颜色是不打印出来的。因此,如果您需要打印文档并希望底纹在打印中显示出来,建议使用字符底纹或突出显示颜色功能。
3. 兼容性
在设置底纹时,请确保您的Word文档版本与接收者的Word文档版本兼容。不同版本的Word可能在某些功能上存在差异,导致底纹效果在接收者的文档中无法正确显示。
六、总结
Word文档提供了多种添加底纹的方法,无论是简单的字符底纹、丰富多彩的突出显示颜色,还是复杂的边框和底纹功能以及页面底纹设置,都能让您的文档更加美观、突出重要信息。通过设置底纹,您可以轻松打造专业且个性化的文档,提升文档的可读性和吸引力。希望本文能够帮助您更好地掌握Word文档中设置底纹的方法,让您的文档更加出色!
- 上一篇: 广州东站究竟藏身广州哪个繁华区域?
- 下一篇: 如何设置魂斗罗游戏获得30条生命值
































