如何在Word中更改字体颜色
作者:佚名 来源:未知 时间:2024-11-25
在日常办公和学习中,Microsoft Word作为一款强大的文字处理软件,被广泛应用于文档编辑、报告撰写、论文排版等各个领域。而在编辑文档的过程中,调整字体颜色不仅能够让文本更加醒目、易于区分,还能提升文档的整体美观度和可读性。那么,如何在Word中轻松修改字体颜色呢?接下来,就让我们一起探索这一实用技巧。
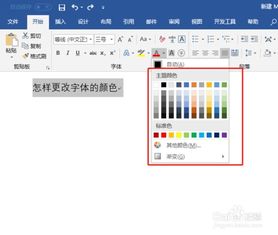
首先,打开你的Microsoft Word软件,无论是Word 2007、2010、2013、2016还是最新的Microsoft 365版本,操作步骤都大同小异。如果你还没有创建或打开任何文档,请先新建一个空白文档,或者从“文件”菜单中打开一个已有的文档。
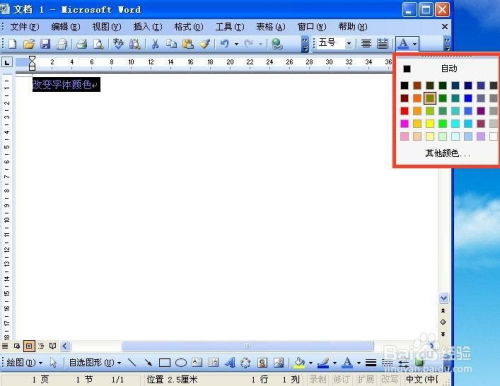
一、基础操作:使用“字体颜色”按钮
1. 选择文本:在文档中找到你想要修改颜色的文本,用鼠标左键单击并拖动以选中这些文字。如果是连续的文字,也可以按住Shift键,同时用方向键选择。如果是非连续的文字,可以按住Ctrl键,然后逐一单击想要选中的文字。

2. 找到“字体颜色”按钮:在Word的菜单栏中,找到“开始”选项卡(在大多数版本中,这是默认显示的选项卡)。在这一选项卡下,你可以看到一个带有字母A和下拉箭头的图标,这就是“字体颜色”按钮。

3. 选择颜色:单击“字体颜色”按钮,会弹出一个颜色面板。在这个面板中,你可以看到一系列预设的颜色选项,包括黑色、红色、蓝色、绿色等常用颜色。将鼠标悬停在某个颜色上,你会看到选中的文本预览效果。当你找到满意的颜色时,单击它即可应用。
4. 自定义颜色:如果你想要使用更具体的颜色,可以点击颜色面板底部的“更多颜色”选项。这会打开一个“颜色”对话框,允许你从标准、自定义或RGB(红绿蓝)值中选择颜色。选择好颜色后,点击“确定”即可。
二、进阶操作:使用“样式”和“主题颜色”
1. 应用样式:在Word中,样式(Styles)是一种预定义的文本格式集合,包括字体、字号、颜色等属性。通过应用样式,你可以快速统一文档中多个部分的格式。在“开始”选项卡下,找到“样式”区域,选择一个样式(如“标题1”、“正文”等),然后选中你想要应用该样式的文本。右键单击样式名称,选择“修改”,在弹出的对话框中,你可以调整字体颜色等属性。这样,当你再次应用该样式时,新的字体颜色设置就会生效。
2. 使用主题颜色:Word的主题颜色(Theme Colors)允许你使用一套协调的颜色方案来统一文档的外观。在“设计”选项卡下,你可以找到“主题颜色”选项。点击它,会弹出一个颜色面板,显示当前主题下的颜色集合。你可以通过单击颜色来更改主题颜色,或者点击“自定义颜色”来创建新的颜色组合。更改主题颜色后,文档中所有使用该主题颜色的文本、形状和图表都会自动更新为新颜色。
三、高级技巧:使用快捷键和宏
1. 快捷键:虽然Word没有直接为“更改字体颜色”提供快捷键,但你可以通过自定义快捷键来实现这一功能。在Word中,点击“文件”>“选项”>“自定义功能区”,然后在右侧的“键盘快捷方式”下选择“自定义”。在“类别”列表中找到“开始选项卡”,然后在“命令”列表中找到“字体颜色”。在“请按新快捷键”框中,输入你想要设置的快捷键(如Ctrl+Shift+C),然后点击“指定”。现在,当你按下这个快捷键时,就可以快速打开字体颜色面板了。
2. 宏:对于经常需要重复执行特定任务的用户来说,宏(Macros)是一个强大的工具。宏是一系列自动执行的Word命令,可以录制并保存下来,以便在需要时重复运行。要录制一个更改字体颜色的宏,请点击“视图”>“宏”>“录制宏”。在弹出的对话框中,为宏命名并选择存储位置(如当前文档或Word模板)。然后,按照前面的步骤更改字体颜色。完成操作后,点击“停止录制”。现在,你可以通过运行这个宏来快速更改文档中选定文本的字体颜色了。
四、注意事项
1. 兼容性:虽然大多数Word版本都支持上述功能,但某些高级特性(如宏)可能在旧版本或特定配置中不可用。
2. 颜色搭配:在更改字体颜色时,要注意与文档背景、其他文本和图形的颜色搭配,以确保整体美观和可读性。
3. 保存文档:在更改字体颜色或其他格式设置后,记得保存文档以避免丢失更改。
4. 版本控制:如果你在一个团队中工作,使用版本控制工具(如OneDrive、SharePoint或Git)来跟踪和管理文档的更改是一个好习惯。
通过以上步骤,你应该能够轻松地在Microsoft Word中修改字体颜色了。无论是基础操作还是进阶技巧,都能帮助你提升文档编辑的效率和美观度。希望这篇文章对你有所帮助!
- 上一篇: 轻松学会:QQ账号注册全攻略
- 下一篇: 正确使用卸妆油的指南
































