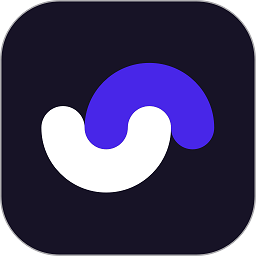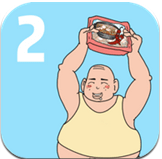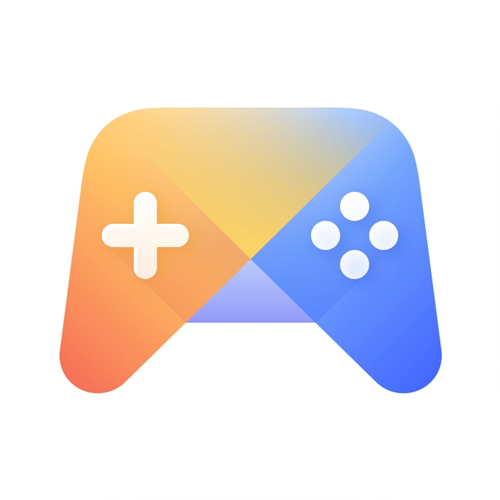如何轻松更换钉钉头像
作者:佚名 来源:未知 时间:2024-12-05

钉钉作为一款功能强大的企业级通讯与办公工具,广受职场人士喜爱。无论是团队协作、任务分配,还是会议安排、文件共享,钉钉都提供了便捷的解决方案。而在钉钉的个人设置中,更换头像也是一项非常基础且常见的操作。一个合适的头像不仅能够提升个人形象,还能在同事间留下深刻印象。下面,我们就来详细讲解一下钉钉如何更换头像。
一、准备工作
在更换头像之前,你需要准备一张新的照片。这张照片可以是你自己的照片,也可以是其他你喜欢的图片。但需要注意的是,为了保证头像的清晰度,建议选择分辨率较高、质量较好的图片。此外,为了避免涉及版权问题,最好使用自己的照片或者确保所选图片有合法使用权限。
二、电脑端更换头像
1. 登录钉钉
首先,你需要在电脑上打开钉钉客户端,并登录你的账号。如果还没有安装钉钉客户端,你可以前往钉钉官网下载安装包进行安装。
2. 进入个人设置
登录成功后,在钉钉主界面左上角找到你的头像,将鼠标悬停在上面,会弹出一个菜单。在菜单中找到并点击“设置”选项,进入钉钉的设置界面。
3. 选择修改头像
在设置界面中,你可以看到各种个人设置选项。找到并点击“我的信息”选项,进入个人信息页面。在个人信息页面中,你可以看到当前使用的头像,旁边会有一个“修改头像”的按钮。点击这个按钮,你就可以开始更换头像了。
4. 上传新头像
点击“修改头像”按钮后,会弹出一个文件选择对话框。在这个对话框中,你可以浏览你的电脑文件夹,找到你想要设置为新头像的图片,然后点击“打开”按钮。钉钉会自动将图片上传并进行裁剪处理。
5. 调整头像
上传完成后,你可以看到一个头像裁剪框。你可以通过拖动裁剪框来调整头像的大小和位置,确保你想要的部分显示在头像中。调整完成后,点击“确定”按钮,你的新头像就会生效了。
6. 保存更改
有些版本的钉钉在修改头像后可能需要你手动保存更改。如果你看到页面下方或右侧有“保存”或“确定”按钮,请务必点击它以保存你的新头像。
三、手机端更换头像
1. 打开钉钉APP
在手机上找到钉钉APP图标,点击打开并登录你的账号。如果你还没有安装钉钉APP,可以前往应用商店下载安装。
2. 进入个人中心
登录成功后,在钉钉主界面底部导航栏中找到并点击“我的”选项,进入个人中心页面。
3. 点击头像
在个人中心页面中,你可以看到你的头像。点击你的头像,会进入一个新的页面,显示你的详细个人信息。
4. 选择修改头像
在个人信息页面中,你可以看到当前使用的头像下方有一个“编辑”或“修改”按钮(有些版本可能直接显示“修改头像”)。点击这个按钮,你就可以开始更换头像了。
5. 选择图片来源
点击“修改头像”按钮后,会弹出一个选择图片来源的对话框。你可以选择从手机相册中选择图片,或者拍摄一张新的照片作为头像。如果你已经准备好了图片,就选择“从手机相册选择”选项;如果你想现场拍摄,就选择“拍摄照片”选项。
6. 裁剪并调整头像
选择好图片后,钉钉会自动进入头像裁剪页面。你可以通过拖动裁剪框来调整头像的大小和位置。调整完成后,点击屏幕下方的“完成”或“确定”按钮。
7. 保存新头像
裁剪完成后,你的新头像就会显示在个人信息页面中。此时,你需要确认一下是否保存了更改。有些版本的钉钉会自动保存更改,但有些版本可能需要你手动点击“保存”或“确定”按钮来保存新头像。
四、注意事项
1. 头像格式和大小
钉钉对头像的格式和大小有一定的要求。一般来说,建议使用JPEG或PNG格式的图片作为头像。此外,为了保证头像的清晰度,建议图片的分辨率不要低于200x200像素。
2. 头像审核
在某些情况下,钉钉会对新上传的头像进行审核。如果你的头像包含违规内容(如色的情、暴力、政治敏感等),可能会被拒绝使用。因此,在选择和上传头像时,请确保图片内容合规。
3. 同步更新
如果你在多个设备上使用钉钉(如同时在电脑和手机上登录),更换头像后可能需要等待一段时间才能同步更新到其他设备上。如果同步不及时,你可以尝试重新登录或检查网络连接是否正常。
4. 隐私设置
在钉钉中,你还可以设置头像的隐私权限。例如,你可以选择让同事只能看到你的昵称和头像,而无法显示你的其他个人信息。这个设置可以在个人信息页面中找到并进行调整。
5. 备份原始头像
在更换头像之前,建议你先备份一下当前的头像。这样,如果你对新头像不满意或者需要恢复原始头像时,可以轻松地找到并替换回来。
通过以上步骤,你就可以轻松地在钉钉上更换头像了。一个合适的头像不仅能够提升你的个人形象,还能在同事间留下良好的印象。希望这篇文章对你有所帮助!