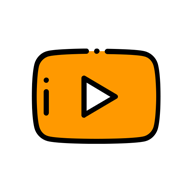在Win10上创建桌面快捷方式的步骤
作者:佚名 来源:未知 时间:2024-12-05
在Windows 10操作系统中,创建桌面快捷方式是一项非常实用的技能。无论是为了快速访问某个程序、文件、文件夹还是网页,桌面快捷方式都能极大地提高你的工作效率。本文将详细介绍如何在Windows 10系统中,通过多种方法创建桌面快捷方式,以满足不同用户的需求。

一、通过应用程序创建桌面快捷方式
1. 从开始菜单创建
Windows 10的开始菜单集成了大量应用程序,你可以很方便地从这里创建桌面快捷方式。
步骤一:点击屏幕左下角的“开始”按钮,打开开始菜单。
步骤二:在开始菜单中,找到你想要创建快捷方式的应用程序或程序组。
步骤三:右键点击该程序或程序组的图标。
步骤四:在弹出的菜单中选择“更多” > “打开文件位置”,这将打开该程序在文件资源管理器中的位置。
步骤五:在文件资源管理器中,再次右键点击该程序的图标,选择“发送到” > “桌面 (快捷方式)”。这样,该程序的快捷方式就会出现在你的桌面上。
2. 从安装目录创建
如果程序没有在开始菜单中显示,你可以直接从其安装目录中创建快捷方式。
步骤一:打开文件资源管理器(Win + E)。
步骤二:导航到程序的安装目录。通常,这可以在“C:\Program Files”或“C:\Program Files (x86)”下找到。
步骤三:找到程序的执行文件(通常是.exe文件)。
步骤四:右键点击该文件,选择“发送到” > “桌面 (快捷方式)”。
二、为文件和文件夹创建桌面快捷方式
1. 为单个文件创建快捷方式
步骤一:在文件资源管理器中找到你想要创建快捷方式的文件。
步骤二:右键点击该文件。
步骤三:选择“发送到” > “桌面 (快捷方式)”。
2. 为文件夹创建快捷方式
步骤一:在文件资源管理器中找到你想要创建快捷方式的文件夹。
步骤二:右键点击该文件夹。
步骤三:选择“发送到” > “桌面 (快捷方式)”。
三、为网页创建桌面快捷方式
有时候,你可能希望将某个常用的网页添加到桌面,以便快速访问。
1. 使用Internet Explorer
步骤一:打开Internet Explorer浏览器。
步骤二:导航到你想要创建快捷方式的网页。
步骤三:点击页面右上角的齿轮图标(设置),选择“文件” > “另存为”。
步骤四:在弹出的“保存网页”对话框中,选择一个便于管理的位置(如桌面),在“文件名”框中输入你想要的文件名,并将“保存类型”选择为“网页,完整(*.htm;*.html)”。
步骤五:点击“保存”。此时,你在桌面上会有一个HTM或HTML文件。
步骤六:右键点击这个HTM或HTML文件,选择“发送到” > “桌面 (快捷方式)”。然后,你可以重命名这个快捷方式,以便更直观地识别它。
步骤七(可选):为了美观和实用性,你可以右键点击快捷方式图标,选择“属性”,在“快捷方式”选项卡下的“更改图标”按钮中,选择一个更适合的图标。
2. 使用Chrome或其他现代浏览器
虽然现代浏览器(如Chrome、Firefox、Edge等)不再直接支持将网页保存为桌面快捷方式的功能,但你可以通过一些变通的方法来实现。
方法一:使用书签或收藏夹
打开你的浏览器,导航到你想要创建快捷方式的网页。
点击书签或收藏夹按钮,将该网页添加到书签或收藏夹中。
虽然这不是直接在桌面上创建快捷方式,但你可以通过浏览器的书签栏快速访问该网页。
方法二:创建自定义快捷方式
在桌面上创建一个新的文本文档(右键 > 新建 > 文本文档)。
打开这个文本文档,输入以下内容(以Chrome为例):
```
[InternetShortcut]
URL=http://你想要创建快捷方式的网页地址
IconFile=C:\Program Files (x86)\Google\Chrome\Application\chrome.exe
```
将文本文档另存为`.url`文件(例如,`mywebpage.url`),并确保保存位置在桌面上。
此时,你在桌面上会有一个带有浏览器图标的快捷方式,点击它可以打开指定的网页。
四、通过命令行创建桌面快捷方式
对于高级用户来说,通过命令行创建桌面快捷方式可能更加高效。
1. 创建程序快捷方式
打开命令提示符(Win + R,输入`cmd`,回车),输入以下命令:
```bash
mklink /D "C:\Users\你的用户名\Desktop\快捷方式名称.lnk" "C:\程序路径\程序名称.exe"
```
注意:这里的`/D`用于创建目录符号链接,但在创建快捷方式时,Windows会将其识别为快捷方式。不过,更常见的方法是使用Windows脚本宿主(WSH)和VBScript来创建快捷方式。
2. 使用VBScript创建快捷方式
打开记事本,输入以下VBScript代码:
```vbscript
Set oWS = WScript.CreateObject("WScript.Shell")
sLinkFile = "C:\Users\你的用户名\Desktop\快捷方式名称.lnk"
Set oLink = oWS.CreateShortcut(sLinkFile)
oLink.TargetPath = "C:\程序路径\程序名称.exe"
oLink.Save
```
将文件保存为`.vbs`文件(例如,`create_shortcut.vbs`),然后双击运行这个脚本。它将在桌面上创建一个名为“快捷方式名称”的快捷方式,指向你指定的程序。
五、总结
通过以上方法,你可以在Windows 10系统中轻松创建各种类型的桌面快捷方式。无论是程序、文件、文件夹还是网页,都能通过简单的步骤实现快速访问。这不仅提高了工作效率,还让桌面更加整洁和个性化。希望这篇文章能帮助你更好地利用Windows 10的快捷方式功能。
- 上一篇: 内衣的标准统一尺码是多少
- 下一篇: 盅司的定义与解释