如何为压缩包设置安全密码保护
作者:佚名 来源:未知 时间:2024-11-26
怎么给压缩包加密码

在日常生活和工作中,我们经常需要将文件打包成压缩包以便传输或存储。有时候,为了保护压缩包内的文件不被未经授权的人访问,我们需要对压缩包进行加密。本文将详细介绍如何给压缩包加密码,以几种常见的压缩工具为例,包括WinRAR、7-Zip和macOS自带的“归档实用工具”。
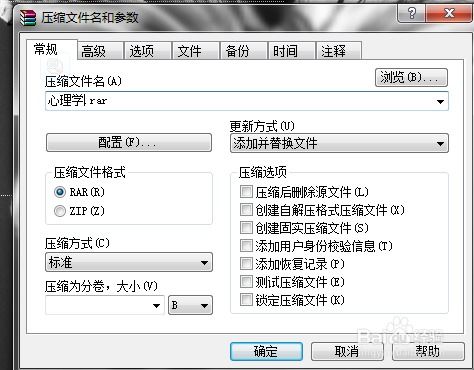
一、使用WinRAR给压缩包加密码
WinRAR是一款功能强大的压缩和解压缩工具,广泛应用于Windows系统。以下是使用WinRAR给压缩包加密码的步骤:

1. 选择要压缩的文件或文件夹
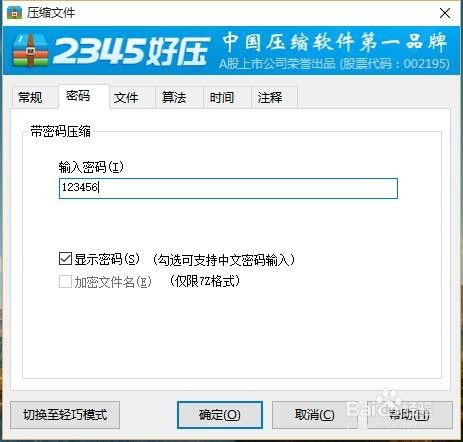
打开Windows资源管理器,找到你要压缩的文件或文件夹。你可以同时选择多个文件或文件夹。
2. 右键点击并选择“添加到压缩文件”
右键点击选中的文件或文件夹,从弹出的菜单中选择“添加到压缩文件(A)...”选项。这会打开WinRAR的压缩设置窗口。
3. 设置压缩选项
在压缩设置窗口中,你可以看到各种压缩选项。为了加密压缩包,你需要点击“高级”选项卡。
4. 设置压缩包密码
在“高级”选项卡中,找到并点击“设置密码(S)...”按钮。这会弹出一个密码设置窗口。
5. 输入密码并确认
在密码设置窗口中,你需要输入一个你想要设置的密码。为了确保密码的准确性,你需要在下方的“确认密码”栏中再次输入相同的密码。
6. 选择加密方式(可选)
WinRAR提供了几种不同的加密方式,如ZIP传统加密和AES-256加密。默认情况下,ZIP传统加密是选中的。如果你需要更强的加密方式,可以选择AES-256加密。但请注意,AES-256加密可能会导致压缩包在某些旧的解压缩工具上无法打开。
7. 点击“确定”完成密码设置
输入完密码并选择了加密方式后,点击“确定”按钮关闭密码设置窗口。此时,你会回到压缩设置窗口。
8. 完成压缩
在压缩设置窗口中,点击“确定”按钮开始压缩过程。WinRAR会创建一个加密的压缩包,并使用你设置的密码进行保护。
二、使用7-Zip给压缩包加密码
7-Zip是另一款流行的免费压缩和解压缩工具,它支持多种压缩格式,并且具有强大的加密功能。以下是使用7-Zip给压缩包加密码的步骤:
1. 选择要压缩的文件或文件夹
打开Windows资源管理器,找到你要压缩的文件或文件夹。
2. 右键点击并选择“7-Zip”
右键点击选中的文件或文件夹,从弹出的菜单中选择“7-Zip”选项,然后进一步选择“添加到压缩文件(A)...”选项。这会打开7-Zip的压缩设置窗口。
3. 设置压缩参数
在压缩设置窗口中,你可以看到各种压缩参数,包括压缩格式、压缩级别等。为了加密压缩包,你需要点击“加密”选项卡。
4. 设置压缩包密码
在“加密”选项卡中,你会看到一个“输入密码”栏。你需要在这个栏中输入你想要设置的密码。
5. 选择加密方法
7-Zip提供了几种不同的加密方法,如ZIP加密和7Z加密。默认情况下,ZIP加密是选中的。如果你想要更强的加密效果,可以选择7Z加密。但请注意,7Z加密生成的压缩包只能用7-Zip打开。
6. 点击“确定”完成密码设置
输入完密码并选择了加密方法后,点击“确定”按钮关闭压缩设置窗口。
7. 开始压缩
回到Windows资源管理器,你会看到一个名为“正在压缩...”的进度条。等待进度条完成,7-Zip会创建一个加密的压缩包,并使用你设置的密码进行保护。
三、使用macOS自带的“归档实用工具”给压缩包加密码
如果你使用的是macOS系统,你可以使用系统自带的“归档实用工具”来给压缩包加密码。以下是具体步骤:
1. 选择要压缩的文件或文件夹
打开Finder,找到你要压缩的文件或文件夹。
2. 右键点击并选择“压缩[文件名]”
右键点击选中的文件或文件夹,从弹出的菜单中选择“压缩[文件名]”选项。这会创建一个未加密的压缩包。
3. 打开“终端”应用程序
你可以通过Spotlight搜索(按下Command+空格键,然后输入“终端”)来打开“终端”应用程序。
4. 使用`zip`命令加密压缩包
在“终端”中,你需要使用`zip`命令并添加`-e`选项来加密压缩包。例如,如果你的未加密压缩包名为“example.zip”,并且你想要创建一个加密的压缩包名为“example_encrypted.zip”,你可以输入以下命令:
```bash
zip -e example_encrypted.zip example.zip
```
然后,系统会提示你输入密码。你需要输入你想要设置的密码,并按下回车键。
5. 确认密码(可选)
在某些版本的macOS中,`zip`命令可能不会要求你确认密码。如果你想要确保密码的准确性,可以在完成压缩后尝试使用你设置的密码来解压缩压缩包。
6. 删除未加密的压缩包(可选)
如果你不再需要未加密的压缩包,可以将其删除以节省空间。
通过以上步骤,你可以轻松地为压缩包添加密码保护,无论是使用Windows系统的WinRAR或7-Zip,还是使用macOS自带的“归档实用工具”。加密压缩包可以确保你的文件在传输或存储过程中的安全性,防止未经授权的人访问你的重要数据。
- 上一篇: 揭秘:大熊猫为何独宠中国?
- 下一篇: 揭秘2024年两大吉祥物,惊喜等你来发现!
































