笔记本电脑键盘故障?快速修复秘籍来了!
作者:佚名 来源:未知 时间:2024-11-26
当笔记本电脑成为我们日常生活和工作中不可或缺的工具时,键盘作为主要的输入设备,其重要性不言而喻。然而,在使用过程中,不少用户可能会遇到笔记本电脑键盘失灵的问题,这不仅影响了工作效率,还可能带来诸多不便。本文将围绕“笔记本电脑键盘失灵如何修复”这一主题,提供一些实用的解决方法和建议,帮助您快速解决这一问题。

首先,面对键盘失灵的情况,我们需要冷静分析可能的原因。笔记本电脑键盘失灵的原因多种多样,既有硬件方面的故障,如键盘连接不良、键盘内部损坏、按键卡住等,也有软件方面的问题,如驱动程序错误、系统更新导致的不兼容、病毒或恶意软件的影响等。因此,在修复之前,我们需要仔细排查,确定问题的根源。

一、硬件故障排查与修复
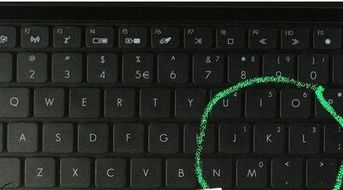
1. 清洁键盘
键盘在使用一段时间后,可能会因为灰尘、碎屑等杂物的积累而导致按键失灵。此时,我们可以尝试对键盘进行清洁。首先,关闭电脑并拔掉电源,然后使用软毛刷或吹风机(调至冷风档)轻轻清除键盘缝隙中的杂物。如果键盘可以拆卸,还可以取下键盘盖,用湿布擦拭键盘表面和按键底部。注意,在清洁过程中要避免水分进入键盘内部,以免造成更大的损坏。
2. 检查键盘连接
对于部分可拆卸键盘的笔记本电脑,键盘失灵可能是由于连接不良造成的。我们可以尝试重新拔插键盘连接线,确保连接紧密。如果连接线松动或损坏,可能需要更换新的连接线。
3. 检查按键是否卡住
有时候,键盘上的某个按键可能因为长时间按压或异物卡住而无法弹起,导致该按键及其周围按键失灵。此时,我们可以轻轻拍打键盘或使用牙签等工具小心挑出卡住的异物,使按键恢复正常状态。
4. 替换键盘
如果经过上述排查和修复后,键盘仍然失灵,那么很可能是键盘本身出现了硬件故障。在这种情况下,我们需要考虑更换新的键盘。一般来说,笔记本电脑的键盘可以通过购买原厂的配件进行替换,或者寻求专业维修人员的帮助进行更换。
二、软件问题排查与修复
1. 更新驱动程序
键盘驱动程序是连接键盘和操作系统之间的桥梁。如果驱动程序出现问题,可能会导致键盘失灵。因此,我们可以尝试更新键盘驱动程序来解决这一问题。首先,进入设备管理器(可以通过右键点击“此电脑”或“计算机”图标,选择“管理”来打开),找到键盘设备并右键点击,选择“更新驱动程序”。然后,按照提示完成驱动程序的更新。
2. 卸载并重新安装驱动程序
如果更新驱动程序后问题仍未解决,我们可以尝试卸载并重新安装键盘驱动程序。在设备管理器中右键点击键盘设备,选择“卸载设备”,然后重启电脑。在重启过程中,系统会自动检测并重新安装键盘驱动程序。
3. 检查系统更新
有时候,系统更新可能会导致键盘驱动程序与操作系统之间的不兼容问题,从而导致键盘失灵。因此,我们需要检查系统是否有可用的更新,并尽快安装。可以通过设置中的“更新与安全”选项来检查并安装系统更新。
4. 扫描病毒或恶意软件
病毒或恶意软件可能会破坏键盘驱动程序或系统文件,导致键盘失灵。因此,我们需要定期使用杀毒软件对电脑进行全盘扫描,以确保电脑的安全。
5. 还原系统
如果键盘失灵是在进行系统更新或安装某个软件后出现的,我们可以尝试使用系统还原功能将电脑恢复到之前的状态。在控制面板中选择“系统和安全”,然后点击“系统”,在左侧菜单中选择“系统保护”,点击“系统还原”并按照提示操作即可。
三、其他可能的解决方案
1. 外接键盘
如果笔记本电脑键盘失灵且暂时无法修复,我们可以考虑使用外接键盘来替代内置键盘。外接键盘不仅可以解决键盘失灵的问题,还可以提供更佳的打字体验和更多的功能键。
2. 联系售后服务
如果以上方法都无法解决键盘失灵的问题,那么可能是笔记本电脑的硬件出现了更严重的故障。在这种情况下,我们可以联系笔记本电脑的售后服务部门,寻求专业维修人员的帮助。
3. 预防措施
为了避免键盘失灵的问题再次发生,我们可以采取一些预防措施。例如,定期清洁键盘、避免使用过于油腻的手指打字、不要在键盘上放置重物等。此外,还可以考虑购买键盘保护膜或防尘罩来保护键盘免受灰尘和杂物的侵扰。
总之,笔记本电脑键盘失灵是一个比较常见的问题,但只要我们掌握了正确的排查和修复方法,就可以轻松地解决这一问题。无论是硬件故障还是软件问题,只要我们耐心细致地排查和修复,就可以让笔记本电脑的键盘重新焕发生机。希望本文能够为您提供一些有用的帮助和指导。
- 上一篇: 如何查找TP-Link默认密码?
- 下一篇: 制作水煮牛肉的详细步骤
































