SketchUp安装指南
作者:佚名 来源:未知 时间:2024-11-27
在安装SketchUp这款强大的三维建模软件时,无论是初学者还是有一定经验的用户,都可能会遇到一些共同的步骤和注意事项。SketchUp以其直观的界面和丰富的功能,在建筑设计、室内设计、景观设计等领域有着广泛的应用。下面,我们就来详细讲解一下如何安装SketchUp,以便你能够顺利开启你的三维建模之旅。
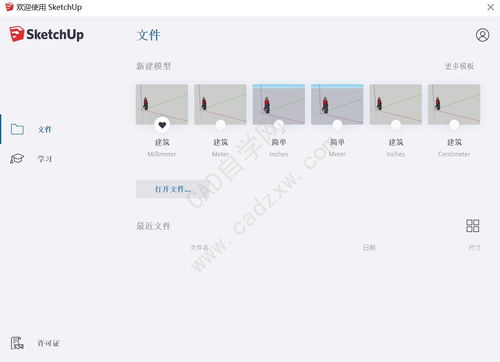
首先,你需要准备好安装SketchUp所需的资源。这些资源主要包括SketchUp的安装包、一个有效的许可证或序列号(如果是付费版本),以及一个兼容的操作系统。SketchUp支持多种操作系统,包括Windows、macOS等,确保你的电脑系统符合SketchUp的最低要求。

一、下载SketchUp安装包
1. 访问SketchUp官网

打开你的浏览器,输入SketchUp的官方网站地址。在官网首页,你可以找到关于SketchUp的最新版本信息、功能介绍以及下载链接。

2. 选择版本
SketchUp提供多个版本供用户选择,包括免费版(SketchUp Make)和付费的专业版(SketchUp Pro)。根据你的需求选择合适的版本。如果你只是想进行一些简单的建模或者学习SketchUp的基本操作,免费版就足够了。但如果你需要更高级的功能,比如布局和样式库、扩展仓库的高级工具等,那么专业版将是更好的选择。
3. 下载安装包
在选择了合适的版本后,点击下载按钮。根据你的操作系统,下载相应的安装包。下载过程中,请确保你的网络连接稳定,以免下载失败或文件损坏。
二、安装SketchUp
1. 运行安装包
下载完成后,找到你下载的安装包文件,双击运行。如果你使用的是Windows系统,可能需要先解压缩文件,然后找到安装程序(通常是.exe文件)进行安装。macOS用户则可以直接双击.dmg文件进行安装。
2. 阅读并同意许可协议
在安装过程中,你需要阅读SketchUp的许可协议。请仔细阅读,并确认你同意协议中的条款。如果你不同意协议,你将无法继续安装SketchUp。
3. 选择安装路径
接下来,你需要选择SketchUp的安装路径。默认情况下,SketchUp会安装在系统的Program Files(Windows)或Applications(macOS)文件夹中。如果你希望将SketchUp安装到其他位置,可以点击“浏览”按钮选择其他路径。
4. 开始安装
选择好安装路径后,点击“安装”或“继续”按钮开始安装过程。安装时间取决于你的电脑性能和安装包的大小。在安装过程中,你可能会看到一些进度条或安装提示。请耐心等待,直到安装完成。
5. 完成安装
安装完成后,你可能会看到一个安装成功的提示窗口。此时,你可以选择立即启动SketchUp,或者稍后手动启动。如果你选择了立即启动,SketchUp将自动打开并提示你进行初始设置。
三、初始设置和注册
1. 启动SketchUp
安装完成后,双击桌面上的SketchUp图标或在开始菜单/应用程序中找到SketchUp并双击打开。如果你是第一次启动SketchUp,可能会看到一个欢迎窗口或初始设置向导。
2. 创建账户或登录
SketchUp提供了账户系统,方便用户在不同设备上同步设置和文件。如果你还没有SketchUp账户,可以点击“创建账户”按钮进行注册。如果你已经有了账户,可以输入你的用户名和密码进行登录。
3. 选择模板
在初始设置向导中,你可能需要选择一个模板来开始你的新项目。SketchUp提供了多种模板供你选择,包括建筑设计、室内设计、景观设计等。根据你的需求选择合适的模板。
4. 了解界面和工具
进入SketchUp后,你会看到一个直观的用户界面和各种工具按钮。你可以通过点击这些按钮来创建形状、添加材质、调整尺寸等。如果你对SketchUp的界面和工具不熟悉,可以通过查看帮助文档或在线教程来学习。
四、激活SketchUp(如果是付费版)
如果你安装的是SketchUp Pro或其他付费版本,你可能需要激活软件才能使用所有功能。激活过程通常包括输入许可证或序列号、验证账户等步骤。
1. 输入许可证或序列号
在SketchUp的激活窗口中,输入你从SketchUp官网或其他渠道获得的许可证或序列号。确保输入正确无误,然后点击“激活”按钮。
2. 验证账户
有时,你可能需要验证你的SketchUp账户才能完成激活过程。这通常涉及到输入你的电子邮件地址和密码,或接收一个验证码并输入到验证窗口中。
3. 完成激活
如果一切顺利,你将看到一个激活成功的提示窗口。此时,你可以开始使用SketchUp Pro的所有功能了。
五、更新SketchUp
SketchUp团队会不断推出新版本,以修复旧版本的漏洞、添加新功能或改进性能。因此,定期检查并更新SketchUp是很重要的。
1. 检查更新
在SketchUp中,你可以通过点击菜单栏中的“帮助”选项,然后选择“检查更新”来查看是否有新版本可用。
2. 下载并安装更新
如果有新版本可用,你将看到一个更新提示窗口。点击“下载更新”按钮开始下载新版本安装包。下载完成后,按照提示进行安装即可。
六、卸载SketchUp(如果需要)
如果你不再需要使用SketchUp,或者想重新安装一个新版本,你可以通过控制面板(Windows)或应用程序文件夹(macOS)来卸载SketchUp。
1. 打开控制面板或应用程序文件夹
在Windows系统中,你可以通过开始菜单搜索“控制面板”并打开它。在macOS系统中,你可以打开“访达”并选择“应用程序”文件夹。
2. 找到SketchUp并选择卸载
在控制面板中,找到“程序”或“程序和功能”选项并打开它。在程序列表中,找到SketchUp并选择“卸载”选项。在macOS中,找到SketchUp的图标并将其拖到废纸篓中即可开始卸载过程(有时可能需要输入管理员密码)。
3. 完成卸载
按照提示完成卸载过程。卸载完成后,你可能还需要删除SketchUp的残留文件或文件夹(如配置文件、用户数据等),以确保完全卸载。
通过以上步骤,你就可以顺利地安装、初始设置、激活、更新和卸载SketchUp了。希望这篇文章能帮助你更好地了解SketchUp的安装过程,并为你开启三维建模之旅提供有力的支持。
- 上一篇: 如何去除车膜上的喜字印记?
- 下一篇: 如何最快速催熟榴莲的方法
































