微信截屏技巧大揭秘
作者:佚名 来源:未知 时间:2025-01-20
微信作为现代社交和通讯的重要工具,在日常使用中经常需要截屏来保存聊天记录、分享有趣的内容或者作为工作学习的辅助手段。本文将从电脑端微信和手机端微信两大平台出发,详细介绍微信截屏的方法和技巧,以帮助用户更好地掌握这一功能。
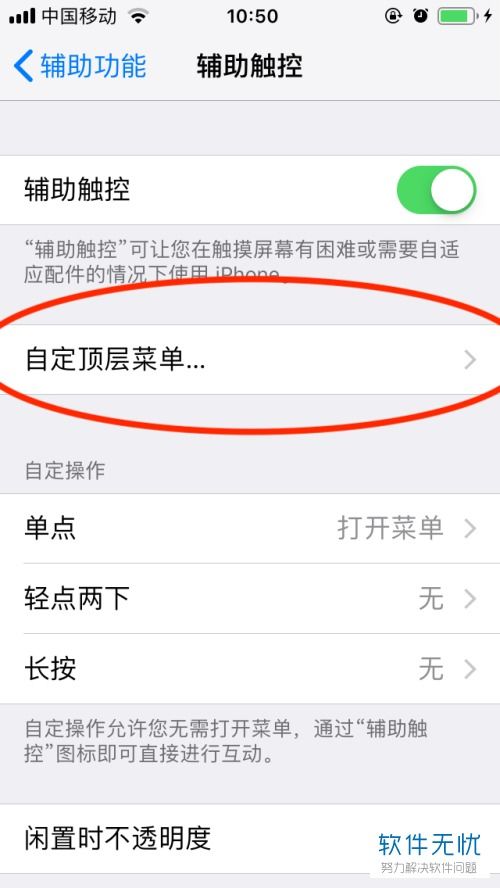
电脑端微信截屏
方法一:使用微信内置的截图工具
1. 打开对话框或聊天记录:

在电脑上打开微信,并定位到你想要截屏的聊天窗口或聊天记录页面。
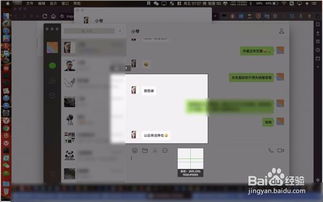
2. 点击截图按钮:
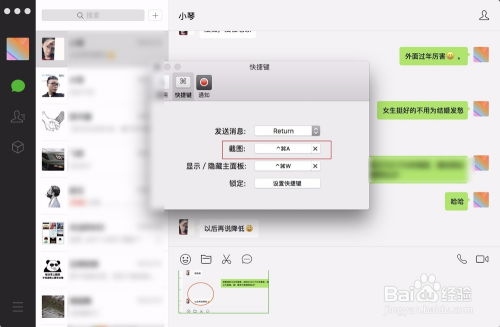
在电脑端微信的聊天窗口中,找到对话框上方的工具栏,并点击其中的“截图”按钮(通常显示为一个小剪刀图标)。如果找不到该按钮,可以在微信窗口左下角找到【三】-【设置】-【快捷键】查看截图快捷键(通常为Alt+A)。
3. 选择截图区域:
点击截图按钮后,你的屏幕会变暗,鼠标指针变为十字形,此时可以拖动鼠标选择要截取的屏幕区域。选择完毕后,所选区域会自动保存在剪贴板中。
4. 完成截图:
你可以将截图粘贴到聊天窗口进行发送,或者直接保存到本地电脑。要保存截图,可以在完成截图后,在弹出的图片编辑框中右键点击图片,选择“保存图片”到指定位置。
方法二:使用电脑自带的截图工具
如果你习惯了使用系统自带的截图工具,可以在电脑端微信上灵活运用它们:
1. Windows系统截图工具:
快捷键截图:按下键盘上的PrtScn(Print Screen)键,将当前屏幕截取到剪贴板中。然后在画图工具或其他图像编辑软件中粘贴并保存。
Win+Shift+S:按下这一组合键,可启动Windows 10及以上版本的区域截图工具,选择想要的区域并保存。
2. macOS系统截图工具:
Command+Shift+3:截取整个屏幕,并将截图保存在桌面上。
Command+Shift+4:截取所选择的区域,保存方法同上。
Command+Shift+4+空格键:截取当前窗口的内容。
手机端微信截屏
手机端微信截屏根据操作系统的不同,具体步骤也会有所区别。以下将分别介绍在Android和iOS系统上如何进行微信截屏。
Android系统截屏
1. 常规方法:
组合键截图:大多数Android手机支持通过同时按下电源键和音量减小键来截屏。同时按住这两个键大约1-2秒钟,屏幕会闪烁或听到截屏音效,表示截图成功。
下拉菜单截图:下拉手机通知栏,在快捷操作栏中找到并点击“截屏”按钮。如果未找到,可以点击通知栏右上角的编辑按钮,在可用按钮中找到并启用“截屏”。
2. 特殊情况:
部分品牌如华为、小米等有自己的独特截屏方式,例如华为可以使用指关节双击屏幕截图,小米则支持三指下滑截屏。具体可以参照手机的官方用户手册。
3. 编辑和分享:
截屏成功后,截图会自动保存到手机的相册中。你可以在相册中找到该截图并进行编辑,或直接通过微信、其他社交应用分享。
iOS系统截屏
1. 物理按键截图:
在iPhone或iPad上,截屏的方式非常简单。按住设备的电源键(通常在右侧)和音量增加键(左侧或上侧,具体视设备型号而定)同时按下,约1秒钟后屏幕会闪烁或听到“咔嚓”一声,表示截图成功。
2. 小圆点(辅助触控)截图:
如果不希望频繁使用物理按键,可以通过开启“辅助触控”(小圆点)来进行截屏。
设置路径:进入【设置】-【辅助功能】-【触控】-【辅助触控】,将“辅助触控”开启。然后在自定义操作中设置截屏的操作,比如点击、长按或双击小圆点中的某个选项来进行截屏。
3. 截图编辑和分享:
截图成功后,图片会自动保存至手机的“照片”应用中。打开照片应用,找到并编辑截图,可以使用iOS自带的图片编辑工具进行裁剪、标记等操作。然后可以直接在分享菜单中选择微信发送。
高级技巧
1. 微信聊天记录长截图:
对于聊天记录较多需要截取整个聊天记录的用户,可以尝试微信内置的“收藏”功能来实现长截图。在聊天记录中选择【多选】,将要截取的内容逐条选中后【收藏】,在收藏中找到这段聊天记录并查看,通过截屏功能(根据前述步骤)分段截取,之后用第三方应用进行拼接。
2. 视频截图:
若要截取微信聊天中的视频内容,可先将视频在聊天窗口中打开,进行全屏播放。在播放视频时,可以使用手机的截图功能(根据上述Android或iOS步骤)来截取所需画面。
3. 应用内滚动截图:
对于Android设备,某些品牌的手机或第三方应用支持滚动截图功能,可自动捕捉屏幕内容的完整长图。可以在截图工具中查看是否支持这一功能,或在应用商店中搜索相关工具。
通过上述介绍,相信你已经掌握了电脑端和手机端微信截屏的方法和技巧。无论在工作还是生活中,合理利用微信截屏功能都能大幅提升效率和体验。如果有任何疑问或新的截图技巧,欢迎留言分享和讨论。
- 上一篇: 轻松学会!三种方法打出特殊符号°(deg)
- 下一篇: 轻松学会!超简单花朵折纸教程
































