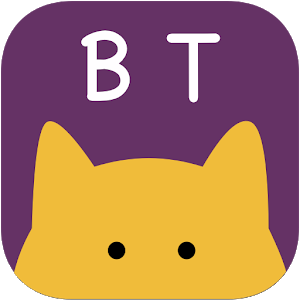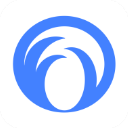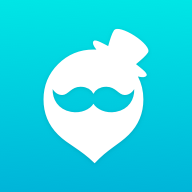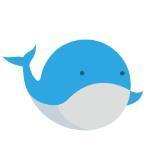Excel表格中日期的倒计时计算方法
作者:佚名 来源:未知 时间:2024-12-03
在日常生活和工作中,我们经常需要在Excel表格中处理日期数据。特别是在一些重要事件或截止日期即将到来时,计算日期的倒计时变得尤为重要。通过Excel的日期函数,我们可以轻松实现这一功能。本文将详细介绍如何在Excel表格中计算日期的倒计时,并涵盖一些相关的关键词,以提高文章的曝光率。

首先,我们需要了解Excel中的日期函数。Excel提供了多种日期函数,如DATE、TODAY、DATEDIF等,这些函数可以帮助我们处理和计算日期数据。在计算日期的倒计时时,我们主要会使用TODAY函数和DATEDIF函数。TODAY函数用于返回当前日期,而DATEDIF函数则用于计算两个日期之间的差异。

假设我们有一个重要的截止日期,我们希望在Excel中显示距离这个截止日期还有多少天。以下是具体的步骤:
第一步,输入截止日期。在Excel的某个单元格中,输入你的截止日期。例如,在A1单元格中输入“2023-12-31”。
第二步,使用TODAY函数获取当前日期。在另一个单元格中,输入公式“=TODAY()”。这个公式会返回当前的日期。例如,在B1单元格中输入“=TODAY()”。
第三步,计算日期的倒计时。在第三个单元格中,我们需要使用DATEDIF函数来计算A1单元格中的截止日期和B1单元格中的当前日期之间的差异。公式为“=DATEDIF(B1,A1,"d")”。这个公式的意思是计算B1单元格(当前日期)和A1单元格(截止日期)之间的天数差异,并将结果以天数的形式返回。
需要注意的是,DATEDIF函数的第三个参数是一个文本值,用于指定返回值的类型。在这个例子中,我们使用了“d”来表示天数。除了“d”之外,DATEDIF函数还支持其他类型的返回值,如“y”表示年份差异,“m”表示月份差异等。但在这个场景中,我们只需要计算天数差异,所以使用了“d”。
通过以上步骤,我们就可以在Excel中计算日期的倒计时了。每次打开Excel表格时,B1单元格中的当前日期会自动更新为最新的日期,而C1单元格中的倒计时也会相应地更新。
此外,我们还可以对计算出的倒计时进行一些格式化处理,使其更加直观。例如,我们可以使用条件格式来突出显示距离截止日期较近的日期。以下是具体的步骤:
第一步,选择包含倒计时的单元格。例如,选择C1单元格。
第二步,点击Excel工具栏中的“条件格式”按钮。在弹出的菜单中,选择“新建规则”。
第三步,在“新建格式规则”窗口中,选择“使用公式确定要设置格式的单元格”。
第四步,在“格式值是”框中输入一个公式,用于判断哪些单元格需要应用格式。例如,我们可以输入“=C1<=10”,表示当倒计时小于或等于10天时应用格式。
第五步,点击“格式”按钮,设置你想要的格式。例如,我们可以将字体颜色设置为红色,以便更直观地看到距离截止日期较近的日期。
第六步,点击“确定”按钮,保存你的条件格式规则。
现在,当倒计时小于或等于10天时,C1单元格中的数字会自动变为红色,从而提醒我们注意即将到来的截止日期。
除了以上方法外,我们还可以使用Excel的图表功能来可视化日期的倒计时。例如,我们可以创建一个简单的条形图或折线图来显示倒计时的变化趋势。以下是具体的步骤:
第一步,准备数据。在Excel中创建一个表格,包含日期和倒计时两个列。例如,在A列中输入日期(可以是连续的日期),在B列中输入对应的倒计时(使用DATEDIF函数计算得出)。
第二步,选择数据区域。选择包含日期和倒计时的数据区域。
第三步,插入图表。点击Excel工具栏中的“插入”按钮,在弹出的菜单中选择“图表”选项。然后选择你想要的图表类型,如条形图或折线图。
第四步,调整图表。根据需要调整图表的样式、颜色、标题等。
现在,我们就拥有了一个可视化的倒计时图表,可以直观地看到倒计时的变化趋势。
综上所述,通过Excel的日期函数和条件格式等功能,我们可以轻松计算日期的倒计时并进行可视化处理。这不仅可以提高我们的工作效率,还可以帮助我们更好地管理时间和任务。希望本文对你有所帮助!