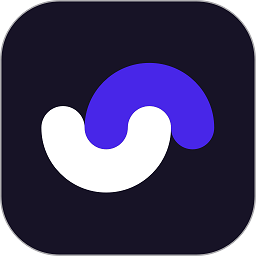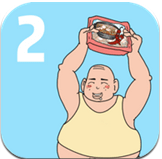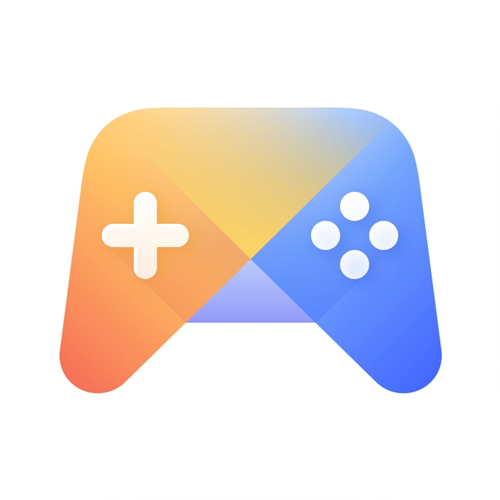轻松学会:如何统计Word文档中的字数
作者:佚名 来源:未知 时间:2024-12-01
如何统计Word文档字数
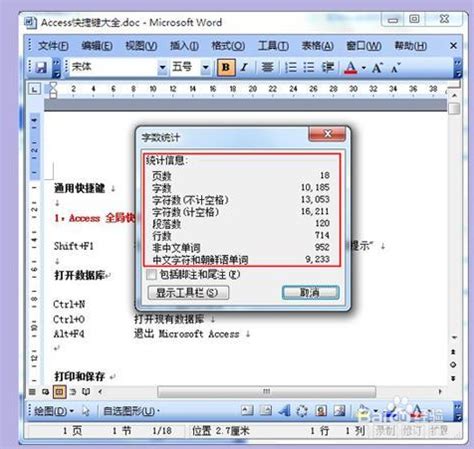
一、使用Word软件自带的功能统计字数

1. 打开Word文档

首先,双击Word文档的图标或在Word程序中打开你需要统计字数的文档。确保文档内容完整且未被其他程序占用。

2. 定位到“审阅”选项卡
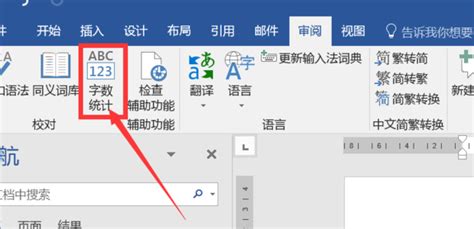
在Word的菜单栏中,找到并点击“审阅”选项卡。该选项卡中包含了多种审阅工具,包括拼写检查、语法检查以及字数统计等。
3. 点击“字数统计”按钮
在“审阅”选项卡中,找到并点击“字数统计”按钮。该按钮通常显示为一个带有数字或文字的图标,有时也可能显示为直接的文字标签。
4. 查看字数统计结果
点击“字数统计”按钮后,会弹出一个对话框,其中详细列出了文档的字数、段落数、行数、字符数(不计空格)和字符数(计空格)等信息。你可以根据需要查看这些信息。
二、使用快捷键快速统计字数
1. 打开Word文档(步骤同上)
2. 使用快捷键Ctrl+Shift+G
在Word文档中,同时按下Ctrl、Shift和G三个键。这将直接打开字数统计对话框,无需通过菜单栏操作。
3. 查看字数统计结果(步骤同上)
弹出的字数统计对话框将显示文档的详细字数信息,包括总字数、段落数、行数等。
三、在状态栏中显示字数信息(Word 2010及以上版本)
1. 打开Word文档(步骤同上)
2. 启用状态栏字数显示功能
在Word窗口的右下角,有一个状态栏。默认情况下,状态栏可能不显示详细的字数信息。要启用该功能,你需要右键点击状态栏的空白区域,然后在弹出的菜单中选择“字数统计”选项。
3. 查看实时字数信息
启用字数统计功能后,状态栏将实时显示文档的字数、字符数等信息。随着你编辑文档,这些数字会动态更新,让你随时了解文档的规模。
四、在不同版本的Word中统计字数的方法
1. Word 2003版本
在Word 2003中,你可以通过点击菜单栏的“工具”选项,然后在下拉菜单中选择“字数统计”来查看文档的字数信息。此外,你也可以使用快捷键Ctrl+Shift+G来快速打开字数统计对话框。
2. Word 2007版本
Word 2007的界面与之前的版本有所不同,但字数统计的功能依然保留。你可以通过点击“审阅”选项卡中的“字数统计”按钮来查看字数信息。同时,你也可以右键点击状态栏并选择“字数统计”来在状态栏中显示实时字数。
3. Word 2010及以上版本
在Word 2010及以后的版本中,字数统计的功能得到了进一步的优化和增强。除了可以通过“审阅”选项卡和快捷键查看字数信息外,你还可以直接在状态栏中显示实时字数。这使得在编辑文档时能够更加方便地了解文档的规模。
五、注意事项
1. 确保文档内容完整
在统计字数之前,请确保你的Word文档内容完整且未被其他程序占用。如果文档内容不完整或存在未保存的更改,那么统计结果可能会受到影响。
2. 区分字符数和字数
在Word中,字符数和字数是两个不同的概念。字符数包括文档中的所有字符,包括字母、数字、标点符号和空格等。而字数则通常指文档中的中文字符数量(不包括标点符号和空格)。在查看字数统计结果时,请注意区分这两个概念。
3. 注意不同版本的差异
不同版本的Word在界面和功能上可能存在差异。因此,在统计字数时,请确保你使用的是与你当前Word版本相匹配的方法。
4. 使用第三方工具(可选)
除了Word自带的字数统计功能外,你还可以使用第三方工具来统计字数。这些工具可能提供了更丰富的统计信息和更灵活的统计方式。但是,请注意选择可靠和安全的第三方工具,以避免数据泄露或损坏等问题。
5. 及时保存文档
在编辑文档和统计字数时,请记得及时保存文档。这可以避免因意外情况(如电脑崩溃或断电)导致的数据丢失。你可以使用Word的自动保存功能或手动保存文档来确保数据的安全性。
六、示例操作
以下是一个简单的示例操作过程,以帮助你更好地理解如何统计Word文档字数:
1. 打开一个包含文本内容的Word文档。
2. 在Word的菜单栏中找到并点击“审阅”选项卡。
3. 在“审阅”选项卡中找到并点击“字数统计”按钮。
4. 弹出的字数统计对话框将显示文档的总字数、段落数、行数等信息。
5. 如果需要在状态栏中显示实时字数信息,请右键点击状态栏并选择“字数统计”选项。
通过以上步骤,你可以轻松地使用Word软件自带的功能来统计文档的字数信息。同时,你也可以根据自己的需求选择使用快捷键或第三方工具来更加便捷地完成字数统计工作。
- 上一篇: 轻松学会!简单又好看的蛇的画法
- 下一篇: 抖音调整字体大小的方法