轻松学会:如何安装新字体到电脑
作者:佚名 来源:未知 时间:2024-12-01
如何安装新字体

无论你是设计师、排版爱好者,还是日常办公用户,新字体的安装都能为你的工作增添一份新鲜感和专业性。不同的字体能够传达不同的情绪和风格,因此,学会如何安装新字体是非常实用的技能。本文将详细介绍在不同操作系统(Windows、macOS和Linux)上安装新字体的步骤,并附上一些额外的小贴士,帮助你轻松完成字体安装。
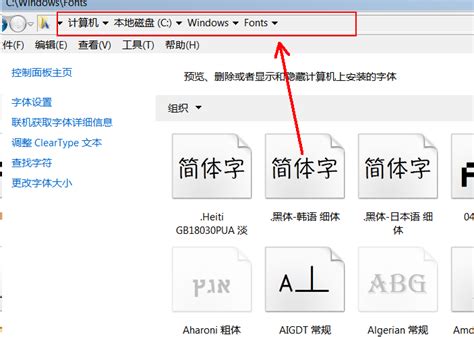
Windows系统下安装新字体
1. 下载字体文件
首先,你需要从可靠的字体网站(如Google Fonts、Adobe Fonts、MyFonts等)下载你感兴趣的字体文件。字体文件通常以`.ttf`(TrueType字体)、`.otf`(OpenType字体)或`.ttc`(TrueType字体集合)等扩展名结尾。
2. 找到下载的字体文件
下载完成后,通常在你的默认下载文件夹中可以找到这些字体文件。你也可以通过浏览器的下载管理器找到它们。
3. 打开字体文件夹
接下来,你需要将这些字体文件复制到Windows系统的字体文件夹中。按下`Win + R`键打开“运行”对话框,输入`C:\Windows\Fonts`,然后按下“确定”按钮。这将直接打开Windows的字体文件夹。
4. 粘贴字体文件
在字体文件夹中,直接粘贴你刚才下载的字体文件。系统可能会显示一个安装字体的进度条,稍等片刻即可完成安装。
5. 验证安装
打开任何支持字体选择的程序(如Microsoft Word、Adobe Photoshop或PowerPoint等),在字体列表中查找你新安装的字体,确认是否已经成功安装并可以使用。
macOS系统下安装新字体
1. 下载字体文件
与Windows系统类似,你需要从字体网站下载你感兴趣的字体文件。
2. 找到下载的字体文件
下载完成后,字体文件通常位于你的“下载”文件夹中。你也可以通过浏览器的下载图标或菜单找到它们。
3. 打开字体预览
双击下载的字体文件,macOS将使用“字体预览”应用程序打开它。你可以在这里预览字体的样式和字符集。
4. 安装字体
在字体预览窗口中,点击屏幕顶部的“文件”菜单,选择“安装字体”。系统可能会要求你输入管理员密码,输入后即可完成安装。
5. 验证安装
打开任何支持字体选择的程序(如Pages、TextEdit、Adobe Illustrator等),在字体列表中查找你新安装的字体,确认是否已经成功安装并可以使用。
Linux系统下安装新字体
Linux系统由于其开源特性,提供了多种方法来安装新字体。以下以Ubuntu为例进行介绍:
1. 下载字体文件
同样,你需要从字体网站下载你感兴趣的字体文件。
2. 打开文件管理器
使用Ubuntu的文件管理器(如Nautilus)导航到你的下载文件夹,找到下载的字体文件。
3. 复制字体文件
将字体文件复制到`/usr/share/fonts/`目录或其子目录中(如`/usr/share/fonts/truetype/`或`/usr/share/fonts/opentype/`等)。你可能需要输入管理员密码来获得必要的权限。
4. 更新字体缓存
在终端中运行以下命令来更新字体缓存,使系统能够识别新安装的字体:
```sh
sudo fc-cache -fv
```
5. 验证安装
打开任何支持字体选择的程序(如LibreOffice、GIMP、Inkscape等),在字体列表中查找你新安装的字体,确认是否已经成功安装并可以使用。
额外小贴士
1. 备份字体文件
在安装新字体之前,建议备份原始字体文件。这样,如果你对某个新字体不满意或需要恢复到原始设置,可以轻松完成。
2. 字体管理应用程序
对于Windows和macOS用户,可以考虑使用字体管理应用程序(如FontBase、FontExplorer X等)来更好地组织和管理你的字体库。这些应用程序提供了字体预览、分类、搜索和卸载等功能,让你的字体管理更加高效。
3. 注意字体版权
在下载和安装字体时,请务必注意字体的版权信息。许多字体是免费提供的,但也有许多字体受到版权保护,需要购买或获得许可才能使用。确保你遵守相关法律法规和字体的使用条款。
4. 测试字体兼容性
新安装的字体可能在某些程序或设备上显示不一致。因此,在正式使用之前,建议在不同的程序和设备上测试字体的显示效果,以确保其兼容性和一致性。
5. 定期清理字体库
随着时间的推移,你的字体库可能会变得杂乱无章。定期清理不再使用的字体可以释放存储空间,并让你的字体选择更加清晰和高效。
通过以上步骤和小贴士,你应该能够轻松地在不同操作系统上安装新字体,并为你的工作增添一份新鲜感和专业性。希望这篇文章对你有所帮助!
- 上一篇: 掌握技巧:轻松清理可聊同城消息记录
- 下一篇: 赞美女性的经典妙语
































