如何在Word中轻松插入精美图片,提升文档颜值!
作者:佚名 来源:未知 时间:2024-11-30
在Word文档中插入图片,是日常办公和学习中不可或缺的技能。通过插入图片,可以使文档更加生动、直观,提升信息传达的效果。本文将详细介绍在Word中插入图片的多种方法,旨在帮助读者快速掌握这一技能,提高文档编辑效率。

一、基础方法:使用“插入”选项卡
这是最常用的方法,适用于大多数情况。

1. 打开Word文档:首先,打开你需要插入图片的Word文档。

2. 定位光标:将光标放置在需要插入图片的位置。
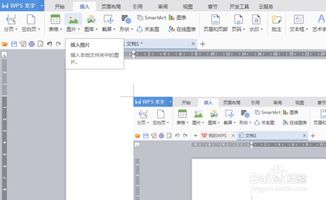
3. 点击“插入”选项卡:在Word顶部的功能区中,找到并点击“插入”选项卡。
4. 选择“图片”:在“插入”选项卡中,找到并点击“图片”按钮。此时会弹出一个对话框,允许你从不同的来源选择图片。
5. 选择图片来源:
此设备:点击“此设备”,将打开文件浏览器,允许你浏览并选择存储在本地计算机上的图片。
在线图片:点击“在线图片”,将打开一个搜索框,允许你在互联网上查找并插入图片。在搜索框中输入关键词,按Enter键进行搜索,然后选择合适的图片并点击“插入”。
6. 插入图片:选择图片后,点击“插入”按钮,图片就会出现在文档中。
7. 调整图片:插入图片后,你可以通过点击和拖动图片边框来调整其大小,或者使用“格式”选项卡中的工具来调整图片的位置和样式。
二、快捷方法:复制粘贴
如果你已经有一张图片在剪贴板上,或者你可以直接从其他应用程序(如网页浏览器、图像编辑器)中复制图片,那么使用复制粘贴的方式将是最快捷的方法。
1. 复制图片:在其他应用程序中找到需要插入的图片,右键点击图片并选择“复制”,或者使用快捷键Ctrl+C复制图片。
2. 打开Word文档:打开你需要插入图片的Word文档。
3. 定位光标:将光标放置在需要插入图片的位置。
4. 粘贴图片:右键点击并选择“粘贴”,或者使用快捷键Ctrl+V粘贴图片。图片将直接插入到文档中。
三、直观方法:拖拽法
如果你使用的是Windows操作系统,并且Word文档是打开状态,那么你可以直接将图片从文件资源管理器拖放到Word文档中。
1. 打开文件资源管理器:找到你想要插入的图片所在的文件夹。
2. 选择图片:点击选中你想要插入的图片。
3. 拖拽图片:按住鼠标左键,将图片拖动到Word文档窗口中。
4. 释放鼠标:当图片到达文档中的目标位置时,释放鼠标左键,图片就会被插入到文档中。
四、高级方法:使用文本框或形状
如果你希望图片以特定的布局或样式出现在文档中,可以使用文本框或形状来插入图片。
1. 打开Word文档:打开你需要插入图片的Word文档。
2. 插入文本框或形状:
点击“插入”选项卡。
在“插图”组中,选择“文本框”或“形状”,然后选择一个你喜欢的样式。
在文档中绘制文本框或形状。
3. 插入图片:
在文本框或形状中,右键点击并选择“更改形状”中的“图片”选项。
选择“文件中的图片”,然后浏览并选择你需要插入的图片。
点击“插入”按钮,图片将被插入到文本框或形状中。
五、特殊方法:连续插入和多图插入
在处理包含多张图片的文档时,你可能需要更高效地插入图片。
1. 连续插入:
在插入图片的位置,点击鼠标一次。
点击“插入”菜单,选择“图片”,然后选择“连续插入”。
选择一个适合的图片,点击插入按钮,所选的图片将被插入到Word文档中。重复此步骤,可以连续插入多张图片。
2. 多图插入:
在插入图片的位置,点击鼠标一次。
点击“插入”菜单,选择“图片”,然后选择“此设备”。
在弹出的文件浏览器中,你可以单击选中一个图片,按住Shift键点击第一个和最后一个图片,或按住Ctrl键选择多个需要插入的图片。
点击“插入”按钮,所选的图片将被同时插入到Word文档中。
3. 图像集合:
在插入图片的位置,点击鼠标一次。
点击“插入”菜单,选择“图片”,然后选择“图像集合”。
在弹出的图像集合窗口中,你可以浏览并选择适合的图片。
选择图片后,点击插入按钮,所选的图片将被插入到Word文档中。
六、注意事项
1. 图片格式:在插入图片之前,最好确保图片的格式是Word支持的格式,如JPEG、PNG、BMP等。
2. 图片质量:插入图片时,要注意图片的质量。如果图片过大,可能会导致文档打开速度变慢,甚至导致Word崩溃。因此,在插入之前,最好对图片进行适当的压缩和优化。
3. 版权问题:在插入在线图片时,要注意版权问题。确保你使用的图片是免费的或你已经获得了使用权限。
4. 调整图片:插入图片后,可以根据需要调整图片的大小、位置和样式。使用“格式”选项卡中的工具,可以更方便地进行这些调整。
通过以上详细介绍,相信你已经掌握了在Word中插入图片的多种方法。无论是从计算机、在线来源还是剪贴板插入图片,你都可以根据需要选择合适的方法,并快速高效地完成图片的插入。希望这篇文章能对你有所帮助,提升你的文档编辑能力。
- 上一篇: 揭秘:商鞅变法发生的具体时间是什么时候?
- 下一篇: 怎样手工制作一只青蛙?
































