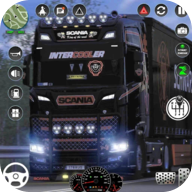如何关闭屏幕保护程序
作者:佚名 来源:未知 时间:2024-11-30

在我们日常使用电脑的过程中,屏幕保护模式(Screensaver)是一个常见但容易被忽视的功能。它原本的设计初衷是为了防止显示器在长时间显示相同画面时产生烧屏现象,但有时候,屏幕保护模式却可能给我们带来不便,特别是在我们需要电脑始终保持显示状态时。那么,怎样取消屏幕保护模式呢?下面,我们就来详细探讨一下这个问题。

一、了解屏幕保护模式
首先,我们需要对屏幕保护模式有一个基本的了解。屏幕保护模式是一种在一段时间内无操作后自动启动的程序,它会覆盖在桌面上,显示各种动态或静态的图案,以此来保护显示器。当我们再次操作键盘或鼠标时,屏幕保护模式会自动退出,返回到桌面状态。

屏幕保护模式的设置通常位于电脑的显示属性或个性化设置中。不同的操作系统,其设置界面和选项可能会有所不同。
二、为什么要取消屏幕保护模式
在了解如何取消屏幕保护模式之前,我们首先需要明确为什么要这么做。以下是几个常见的需要取消屏幕保护模式的场景:
1. 视频播放或演示:在进行视频播放或幻灯片演示时,如果屏幕保护模式突然启动,会打断观众的观看体验。
2. 远程监控或控制:当我们需要远程监控或控制一台电脑时,如果屏幕保护模式启动,会导致我们无法进行监控或控制。
3. 文件传输或下载:在传输或下载大型文件时,我们可能需要离开电脑一段时间。如果此时屏幕保护模式启动,可能会影响到文件的传输或下载进度。
4. 游戏或其他应用:在某些游戏或应用中,如果屏幕保护模式启动,可能会导致游戏或应用中断,甚至丢失数据。
三、取消屏幕保护模式的步骤
接下来,我们根据常见的操作系统,分别介绍如何取消屏幕保护模式。
Windows系统
Windows系统是我们日常最常见的操作系统之一。在Windows系统中,取消屏幕保护模式的步骤如下:
1. 打开控制面板:首先,我们需要打开控制面板。可以通过在开始菜单中搜索“控制面板”来找到并打开它。
2. 找到显示设置:在控制面板中,我们需要找到与显示相关的设置。这通常位于“外观和个性化”或“硬件和声音”类别下。
3. 进入屏幕保护程序设置:在显示设置中,我们需要找到“屏幕保护程序”选项,并点击进入。
4. 选择无屏幕保护程序:在屏幕保护程序设置中,我们可以看到一个下拉菜单,其中列出了所有可用的屏幕保护程序。我们需要将这个下拉菜单滚动到最底部,选择“(无)”选项,表示不使用任何屏幕保护程序。
5. 设置等待时间:在等待时间设置中,我们可以调整电脑在多久无操作后自动进入屏幕保护模式的时间。为了彻底取消屏幕保护模式,我们可以将这个时间设置为“从不”。
6. 应用并保存设置:最后,我们需要点击“应用”或“确定”按钮来保存我们的设置。
macOS系统
对于使用macOS系统的用户来说,取消屏幕保护模式的步骤与Windows系统略有不同。以下是具体的步骤:
1. 打开系统偏好设置:首先,我们需要打开系统偏好设置。可以通过点击屏幕左上角的苹果图标,然后选择“系统偏好设置”来打开它。
2. 找到桌面与屏幕保护程序:在系统偏好设置窗口中,我们需要找到“桌面与屏幕保护程序”选项,并点击进入。
3. 选择屏幕保护程序:在桌面与屏幕保护程序设置中,我们可以看到当前选择的屏幕保护程序。我们需要点击屏幕保护程序左侧的“屏幕保护程序”选项卡来查看所有可用的屏幕保护程序。
4. 禁用屏幕保护程序:为了禁用屏幕保护程序,我们需要将“启动时”选项设置为“从不”。这样,无论我们离开电脑多久,屏幕保护程序都不会自动启动。
5. 退出设置:最后,我们可以关闭系统偏好设置窗口,我们的设置就会生效。
Linux系统
对于使用Linux系统的用户来说,取消屏幕保护模式的步骤可能会因不同的发行版和桌面环境而有所不同。以下是一个通用的步骤指南:
1. 打开系统设置:首先,我们需要打开系统设置。这通常可以通过在系统菜单中搜索“设置”或“系统设置”来找到。
2. 找到显示或电源管理设置:在系统设置中,我们需要找到与显示或电源管理相关的设置。这可能会因不同的发行版和桌面环境而有所不同。
3. 禁用屏幕保护程序:在显示或电源管理设置中,我们需要找到屏幕保护程序的选项,并将其禁用。具体的选项名称和位置可能会因不同的设置而有所不同。
4. 保存并应用设置:最后,我们需要保存并应用我们的设置。这通常可以通过点击“保存”、“应用”或“确定”按钮来完成。
四、注意事项
在取消屏幕保护模式的过程中,我们需要注意以下几点:
1. 了解系统的不同版本:不同的操作系统版本和桌面环境可能会有不同的设置界面和选项。因此,在取消屏幕保护模式之前,我们需要先了解我们所使用的系统的具体版本和桌面环境。
2. 备份重要数据:在进行任何系统设置更改之前,我们建议先备份重要数据。这样,即使出现意外情况,我们也可以恢复数据并重新进行设置。
3. 定期维护电脑:虽然取消屏幕保护模式可以给我们带来便利,但我们也需要注意定期对电脑进行维护。例如,定期清理垃圾文件、优化系统性能等,以保持电脑的稳定运行。
五、结语
通过以上步骤,我们可以轻松地取消屏幕保护模式,以满足不同的使用需求。无论是进行视频播放、远程监控、文件传输还是其他应用,我们都可以确保电脑始终保持显示状态,而不会被屏幕保护模式打断。当然,在取消屏幕保护模式的同时,我们也需要注意对电脑的维护和保护,以确保其长期稳定运行。希望这篇文章能够帮助到你,让你在使用电脑的过程中更加便捷和高效。
- 上一篇: 如何快速接通96008人工服务?按键指南!
- 下一篇: 轻松学会:如何查找股票代码