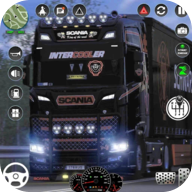如何实现Word文档的文字两端对齐
作者:佚名 来源:未知 时间:2024-11-30
在这个信息爆炸的时代,无论是撰写学术论文、制作工作报告,还是编辑日常文档,如何让文字排版整洁、美观,都是一项至关重要的技能。在众多排版要求中,“两端对齐”作为一种经典且专业的对齐方式,不仅能够提升文档的整体可读性,还能让你的作品显得更加专业与严谨。今天,我们就来深入探讨一下,如何在Word中轻松实现文字的两端对齐,让你的文档瞬间脱颖而出,吸引更多目光。

首先,让我们明确什么是“两端对齐”。简单来说,两端对齐是指文本在左右边距之间均匀分布,每一行的左右两端都与页边距相齐,形成整齐划一的视觉效果。相较于左对齐或居中对齐,两端对齐能够更有效地利用页面空间,减少文字间的空白差异,使得文档看起来更加紧凑、有序。

一、初步认识:Word中的两端对齐功能
打开Microsoft Word,你会发现界面上方工具栏中,有一个看似不起眼却功能强大的按钮——“两端对齐”(通常在“段落”或“格式”菜单下,图标形似水平分布的几行文字)。这个按钮,就是实现文字两端对齐的关键。点击它,无论是输入的段落文本还是粘贴进来的大段文字,都会自动调整行间距和单词间距,以达到左右对齐的效果。
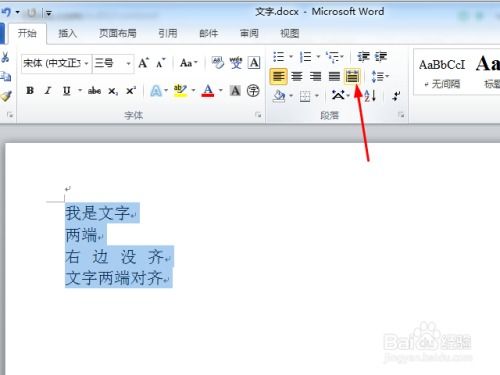
二、实战操作:一步步实现完美对齐
2.1 基础操作:一键搞定
对于大多数用户而言,实现两端对齐最直接的方法就是选中想要调整的文字,然后点击工具栏上的“两端对齐”按钮。Word会智能地分析文本,通过微调单词间距和字母间距,确保每一行的左右边缘都与页边距对齐。这种方法简单快捷,适用于大多数日常文档处理需求。

2.2 进阶技巧:调整段落设置
虽然一键操作已经能满足大部分需求,但有时候,为了获得更加精细的控制,你可能需要进入“段落”设置。右击选中的文本,选择“段落”,在弹出的对话框中,你可以看到“对齐方式”下拉菜单,选择“两端对齐”后,还可以进一步调整“缩进”、“间距”等参数,以达到更理想的排版效果。
缩进:调整文本与页边距的距离,可以通过设置首行缩进、悬挂缩进等方式,增强文档层次感。
间距:调整行间距、段间距,使得文字排列更加疏密有致,阅读体验更佳。
2.3 高级策略:处理长单词与连字符
在处理包含长单词或需要连字符断行的文档时,两端对齐可能会遇到挑战。Word默认会尝试保持单词完整,这可能导致某些行间距过大或页面边缘留白不均。此时,你可以启用“允许单词中间断行”或“自动连字符”功能(在“高级”段落设置中),这样Word在遇到长单词时会自动断行或插入连字符,以保持整体对齐效果。不过,使用这些功能时需谨慎,以免影响文本的可读性和准确性。
三、优化技巧:让两端对齐更完美
3.1 清理多余空格
在编写文档时,不经意间可能会留下许多不必要的空格或制表符,这些都会干扰两端对齐的效果。使用Word的“查找和替换”功能,可以快速清理这些多余的空格,让文字排列更加紧凑、整齐。
3.2 统一字体与字号
保持文档中字体和字号的统一,是实现美观对齐的基础。不同字体或字号混用,会导致行高不一致,影响对齐效果。因此,在开始编写文档前,最好先设定好全局的字体和字号样式。
3.3 利用样式和模板
Word提供了丰富的样式和模板资源,通过合理使用这些预设样式,可以大大提高文档排版的效率和一致性。创建或应用一个符合你需求的样式表,不仅能确保文字对齐的准确性,还能让文档风格统一、专业。
四、实战案例分析:从杂乱到整齐
想象一下,你正在准备一份重要的项目提案,文档中包含大量数据表格、专业术语和引用文献。如果没有进行良好的对齐处理,整篇文档可能会显得杂乱无章,难以吸引读者的注意力。通过应用上述两端对齐技巧:
首先,确保所有段落都采用了统一的“两端对齐”格式;
然后,调整段落缩进和间距,使文档结构清晰;
接着,处理长单词和复杂句式,确保页面布局均衡;
最后,利用样式和模板统一字体、字号,增强文档的专业性。
经过这一系列的优化,原本杂乱的文档瞬间变得整洁有序,数据表格清晰易读,专业术语和参考文献排列整齐,不仅提升了文档的专业形象,也大大增强了说服力,让读者一眼就能抓住重点。
五、结语
掌握Word中的两端对齐技巧,不仅是提升文档美观度的关键,更是展现个人专业素养的重要方式。通过本文的介绍,相信你已经对如何在Word中实现文字两端对齐有了更深入的了解。无论是日常办公、学术写作,还是创意设计,灵活运用这些技巧,都能让你的文档更加专业、美观,从而吸引更多关注,实现信息的有效传达。记住,细节决定成败,每一次精心的排版调整,都是对品质的不懈追求。现在,就让我们一起动手,将手中的文字变成一幅幅精致的排版艺术品吧!
- 上一篇: 如何快速查询事业单位考试成绩
- 下一篇: 解锁交通安全秘籍:全面宣传内容大揭秘