Excel设置文本“两端对齐”的实用教程
作者:佚名 来源:未知 时间:2024-11-30
在Excel中,文本对齐方式对于数据展示和视觉呈现至关重要。其中,“两端对齐”是一种常用的对齐方式,它可以让文本在单元格内左右两侧均匀分布,使表格看起来更加整齐和专业。本文将详细介绍如何在Excel中设置文本对齐方式为“两端对齐”,并探讨一些与之相关的实用技巧。
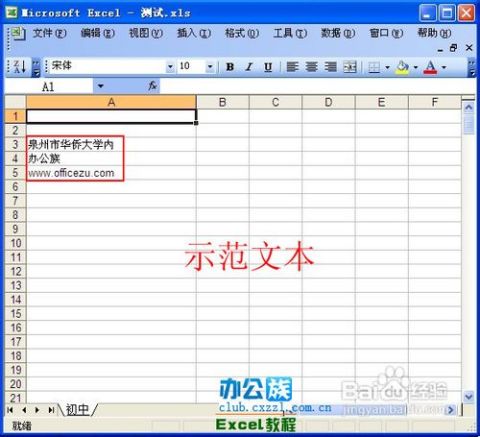
一、基础操作:设置文本对齐方式为“两端对齐”
方法一:通过“对齐方式”对话框设置
1. 选择要设置格式的单元格:首先,你需要选中你想要设置文本对齐方式的单元格或单元格区域。
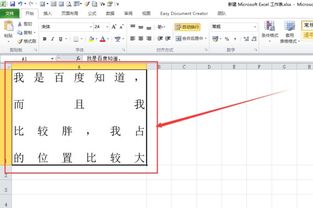
2. 打开“对齐方式”对话框:在Excel的“开始”选项卡上,你可以看到一个“对齐方式”组。在这个组中,点击“对话框启动器”(通常是一个小箭头图标),这会打开“设置单元格格式”对话框的“对齐”选项卡。

3. 选择“两端对齐”:在“对齐”选项卡中,你会看到多个对齐选项。在“水平对齐”下拉菜单中,选择“两端对齐”。

4. 确认设置:点击“确定”按钮,应用你的设置。现在,选中的单元格或单元格区域内的文本应该已经设置为“两端对齐”了。
方法二:使用快捷键设置
如果你熟悉Excel的快捷键,那么设置文本对齐方式将变得更加快捷。
1. 选择要设置格式的单元格:同样,首先选中你想要设置文本对齐方式的单元格或单元格区域。
2. 使用快捷键:按下键盘上的`Ctrl+1`组合键,这会立即打开“设置单元格格式”对话框。
3. 选择“两端对齐”:在打开的对话框中,按照上述方法一的步骤3和4进行操作,选择“两端对齐”并确认设置。
二、高级技巧:优化文本对齐效果
1. 自动换行
当单元格中的文本过长,超过单元格的宽度时,你可以使用“自动换行”功能来避免文本被截断或隐藏。
1. 选择要设置格式的单元格:选中你想要应用“自动换行”功能的单元格或单元格区域。
2. 打开“设置单元格格式”对话框:使用上述方法之一打开对话框。
3. 启用“自动换行”:在“对齐”选项卡中,勾选“自动换行”复选框。
4. 确认设置:点击“确定”按钮,现在单元格中的文本会在必要时自动换行,以适应单元格的宽度。
2. 合并单元格
有时,你可能需要将多个单元格合并成一个大的单元格,以便在其中展示较长的文本或创建标题等。
1. 选择要合并的单元格:选中你想要合并的单元格区域。
2. 合并单元格:在“开始”选项卡上的“对齐方式”组中,点击“合并后居中”下拉菜单,然后选择“合并单元格”(注意:这不会自动居中文本,只是合并单元格)。如果你想要同时合并并居中文本,可以选择“合并后居中”选项。
3. (可选)设置文本对齐方式:合并单元格后,你可以按照上述方法设置文本的对齐方式,包括“两端对齐”。
3. 调整行高和列宽
为了更好地展示文本,你可能需要调整行高和列宽。
1. 调整列宽:将鼠标指针放在列标题的右侧边界上,当指针变为双向箭头时,拖动以调整列宽。你也可以在“开始”选项卡上的“单元格”组中,点击“格式”下拉菜单,然后选择“列宽”,并输入一个具体的数值来设置列宽。
2. 调整行高:类似地,将鼠标指针放在行号的下边界上,拖动以调整行高。你也可以在“开始”选项卡上的“单元格”组中,点击“格式”下拉菜单,然后选择“行高”,并输入一个具体的数值来设置行高。
三、常见问题解答
Q1:为什么设置“两端对齐”后,文本还是显得不整齐?
A:这可能是因为单元格的宽度不够,导致文本无法完全展开。你可以尝试调整列宽或使用“自动换行”功能来解决这个问题。
Q2:如何在多个单元格中同时设置“两端对齐”?
A:你可以先选中多个单元格(按住`Ctrl`键或拖动鼠标进行选择),然后按照上述方法设置“两端对齐”。这样,所有选中的单元格都会应用相同的对齐方式。
Q3:如果文本中包含多个段落,如何设置每个段落的对齐方式?
A:在Excel中,单元格内的文本通常被视为一个整体,不支持直接在单元格内设置多个段落的对齐方式。但是,你可以通过合并单元格并在合并后的单元格中使用“自动换行”和“段落格式”(在“开始”选项卡上的“段落”组中设置)来模拟多段落效果,并设置整体的对齐方式为“两端对齐”。
四、总结
通过本文的介绍,相信你已经掌握了如何在Excel中设置文本对齐方式为“两端对齐”的方法。同时,我们还分享了一些优化文本对齐效果的实用技巧,包括自动换行、合并单元格以及调整行高和列宽等。这些技巧将帮助你更好地展示数据,提升表格的可读性和专业性。无论是在工作还是学习中,掌握这些技能都将对你的Excel操作带来极大的便利。
- 上一篇: 揭秘!张国荣英文名的正确发音与音标详解
- 下一篇: 克罗米的制作方法大揭秘
































