如何在Excel中创建表格
作者:佚名 来源:未知 时间:2024-12-07
在日常生活和工作中,Excel作为一款功能强大的电子表格软件,被广泛应用于数据记录、整理、分析和展示。掌握如何在Excel中制作表格,是提升工作效率的重要技能。本文将详细介绍Excel制作表格的步骤,涵盖从基础设置到格式调整的全过程,旨在帮助初学者快速上手,同时满足搜索引擎优化要求。
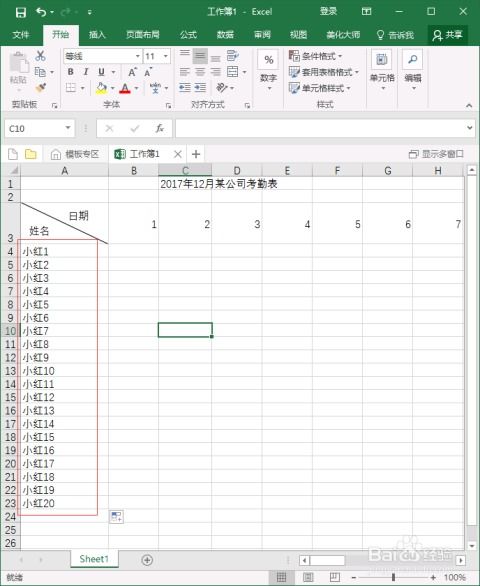
一、Excel表格制作基础
1. 打开Excel软件
首先,确保你的电脑上已安装Microsoft Excel或兼容的办公软件,如WPS Office。双击桌面上的Excel图标,或在开始菜单中搜索“Excel”并点击打开,即可启动软件。

2. 新建工作簿
启动Excel后,会自动打开一个新的空白工作簿,或你可以选择“文件”>“新建”来创建一个新的工作簿。一个工作簿通常包含多个工作表,默认情况下,第一个工作表被命名为“Sheet1”。

3. 选择单元格
在Excel中,数据存储在由行和列交叉形成的单元格中。单击某个单元格即可选中它,输入内容;按住鼠标左键拖动,可选中连续的多个单元格区域。
二、输入数据
1. 直接输入
在选中的单元格内直接键入文字、数字或日期等数据。输入完毕后,按Enter键确认,光标会自动跳到下一行的第一个单元格。
2. 快速填充
如果你需要在一列或一行中输入相同或有规律变化的数据,可以使用快速填充功能。例如,输入第一个数据后,将光标移动到单元格右下角的小方块上,当鼠标指针变成十字形时,向下或向右拖动,即可自动填充相同或递增/递减的数据。
3. 复制粘贴
选中已输入数据的单元格或区域,使用Ctrl+C复制,然后选择目标位置,使用Ctrl+V粘贴。Excel还支持多种粘贴选项,如仅粘贴值、公式、格式等。
三、调整表格结构
1. 插入行/列
右键点击想要插入新行或列的位置(例如,选中某一行的行号或某一列的列标),选择“插入”即可。新插入的行或列将出现在选定位置之前。
2. 删除行/列
同样地,右键点击要删除的行或列,选择“删除”即可。Excel会提示是否确认删除,确认后所选行或列将被移除。
3. 调整行高/列宽
将鼠标指针放在行号或列标之间的分隔线上,拖动即可调整行高或列宽。也可以选中多行或多列后,右键选择“行高”或“列宽”,输入具体数值进行调整。
四、设置表格样式
1. 应用内置样式
Excel提供了多种预设的表格样式,可以快速美化表格。选中表格区域,点击“开始”选项卡下的“表格样式”,从列表中选择一个喜欢的样式应用即可。
2. 自定义格式
若需更个性化的格式设置,可分别调整字体、字号、颜色、边框、填充等。选中单元格或区域,通过“开始”选项卡下的相应按钮进行设置。例如,点击“字体颜色”下拉菜单选择颜色,点击“边框”下拉菜单设置边框样式等。
3. 条件格式
利用条件格式,可以根据数据值自动改变单元格的外观,如高亮显示特定值、数据条、图标集等。选中数据区域,点击“开始”选项卡下的“条件格式”,选择所需规则并设置条件。
五、数据管理与分析
1. 排序与筛选
排序:选中数据区域中的任意单元格,点击“数据”选项卡下的“排序”,按某一列的值进行升序或降序排列。
筛选:点击“数据”选项卡下的“筛选”按钮,各列标题旁会出现下拉箭头。点击箭头,可选择显示满足特定条件的行,隐藏其他行。
2. 公式与函数
Excel支持大量内置函数,用于执行计算、数据分析等。例如,SUM求和、AVERAGE求平均值、IF条件判断等。在目标单元格中输入等号“=”,后跟函数名及参数(参数间用逗号分隔),按Enter键计算结果。
3. 图表制作
选中数据区域,点击“插入”选项卡下的“图表”按钮,选择适合的图表类型(如柱状图、折线图、饼图等),Excel会根据数据自动生成图表。通过图表,可以直观地展示数据趋势和分布。
六、保存与分享
1. 保存工作簿
完成表格制作后,点击左上角的“文件”按钮,选择“另存为”,在弹出的对话框中选择保存位置、文件名和文件格式(如.xlsx)。建议定期保存,以防意外丢失。
2. 分享与协作
Excel支持将工作簿共享给他人,实现多人同时编辑。点击“文件”>“共享”,可以选择通过电子邮件发送、生成共享链接或保存到云存储服务(如OneDrive、Google Drive)等方式进行分享。
七、小技巧与注意事项
快捷键使用:熟悉Excel的常用快捷键(如Ctrl+S保存、Ctrl+C复制、Ctrl+V粘贴等),可以大幅提高操作效率。
数据验证:使用“数据”选项卡下的“数据验证”功能,可以设置单元格的输入限制,避免错误数据的录入。
保护工作表/工作簿:为防止数据被意外修改或删除,可以使用“审阅”选项卡下的“保护工作表”或“保护工作簿”功能。
通过以上步骤,你可以轻松地在Excel中创建并美化表格,利用强大的数据管理和分析功能,提升工作效率和数据洞察力。无论是学生、教师还是职场人士,掌握Excel表格制作技巧都将为你的学习和工作带来极大便利。
- 上一篇: 揭秘:为何十二生肖里独缺猫咪?
- 下一篇: 如何在手机中设置红包提醒功能
































