如何找到并使用PS的羽化功能
作者:佚名 来源:未知 时间:2024-12-06
PS羽化功能,作为Adobe Photoshop这款图像处理软件中极为重要且常用的一个工具,对于提升图片处理的细腻度和自然度有着不可小觑的作用。然而,对于许多初学者而言,往往会在初次接触Photoshop时感到迷茫,尤其是在寻找某些特定功能时,比如羽化功能。那么,PS羽化功能到底在哪呢?接下来,我们就来详细探讨一下这个问题。

首先,我们需要明确的是,羽化功能并不是Photoshop中一个独立的工具,而是与选区操作紧密相关的一个参数设置。因此,要找到羽化功能,我们需要先创建或选择一个选区。选区是Photoshop中用于界定处理范围的一个区域,可以是矩形、椭圆形、多边形,甚至是不规则形状的自由选区。通过选区,我们可以对图像中的特定部分进行编辑,如裁剪、复制、粘贴、滤镜应用等。
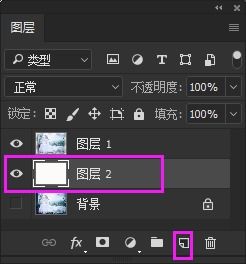
在创建或选择一个选区后,我们就可以在Photoshop的工具栏或菜单中找到羽化功能的设置选项了。具体来说,有两种常用的方法来设置羽化:

第一种方法是通过选区工具本身的选项栏来设置。以矩形选框工具为例,当我们选中这个工具并在图像上拖动以创建一个矩形选区时,会在屏幕上方出现一个选项栏。在这个选项栏中,我们可以看到一个名为“羽化”的选项,旁边通常会有一个数值输入框。通过在这个输入框中输入一个数值,我们可以设置选区的羽化程度。羽化的数值越大,选区的边缘就越模糊,过渡就越自然。需要注意的是,只有在创建选区之前或刚刚创建完选区时,这个羽化选项才是可用的。如果我们已经创建了一个选区并开始进行其他操作,这个选项可能会变灰或消失,此时我们就需要使用第二种方法来设置羽化。
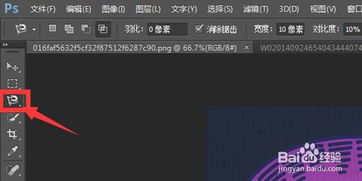
第二种方法是通过菜单命令来设置羽化。无论我们当前正在使用哪个选区工具,或者已经创建了一个选区并进行了其他操作,都可以通过这种方法来设置或修改羽化。具体来说,我们可以先选择“选择”菜单(在Photoshop的顶部菜单栏中),然后在这个菜单中找到“修改”子菜单,并在其中选择“羽化”命令。此时,会弹出一个对话框,让我们输入一个羽化的数值。与第一种方法类似,羽化的数值越大,选区的边缘就越模糊。完成设置后,点击确定按钮即可应用羽化效果。
除了以上两种常用的方法外,还有一些其他技巧可以帮助我们更灵活地使用羽化功能。例如,我们可以使用快捷键来快速调用羽化命令。在Photoshop中,有一个名为“调整边缘”的快捷键(通常是Ctrl+Alt+R或Cmd+Option+R,具体取决于我们的操作系统和Photoshop版本),这个快捷键可以在我们已经创建了一个选区后调用出“调整边缘”对话框。在这个对话框中,我们不仅可以设置羽化,还可以进行其他边缘调整操作,如平滑、对比度、移动边缘等。这些操作可以让我们更精细地控制选区的边缘效果,从而实现更自然的过渡。
此外,如果我们经常需要使用羽化功能,并且希望能够在创建选区时快速设置羽化数值,那么我们可以考虑对选区工具进行自定义设置。在Photoshop的工具栏中,找到我们想要自定义的选区工具(如矩形选框工具),然后右键点击这个工具图标。在弹出的菜单中,选择“编辑工具栏快捷键”或类似的选项(具体取决于我们的Photoshop版本和设置)。在这个对话框中,我们可以为选区工具设置一个快捷键,用于在创建选区时直接调用羽化设置。这样,我们就可以在创建选区的同时快速设置羽化数值了。
然而,需要注意的是,虽然羽化功能可以让我们在处理图像时获得更自然的过渡效果,但过度使用羽化也可能导致图像失去细节或变得模糊。因此,在使用羽化功能时,我们需要根据具体情况来设置合适的羽化数值,以确保处理后的图像既自然又清晰。
最后,值得一提的是,除了羽化功能外,Photoshop还提供了许多其他强大的工具和功能来帮助我们处理图像。例如,我们可以使用图层蒙版来创建更复杂的选区和过渡效果;可以使用滤镜来添加各种特殊效果;还可以使用调整图层来快速调整图像的亮度、对比度、饱和度等参数。通过熟练掌握这些工具和功能,我们可以更高效地处理图像,并创作出更具创意和表现力的作品。
总之,PS羽化功能是一个非常重要且实用的工具,它可以帮助我们在处理图像时获得更自然的过渡效果。通过掌握上述方法和技巧,我们可以轻松地找到并使用羽化功能,从而创作出更加出色的图像作品。希望这篇文章能够帮助到正在学习Photoshop的你,让你在图像处理的道路上更加得心应手。
- 上一篇: 家常粉丝汤的美味制作秘籍
- 下一篇: Supreme品牌的中文名称是什么?
































