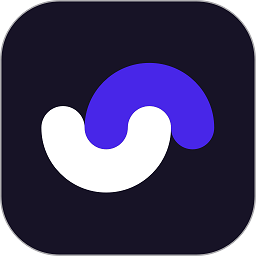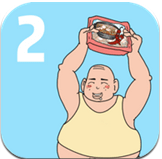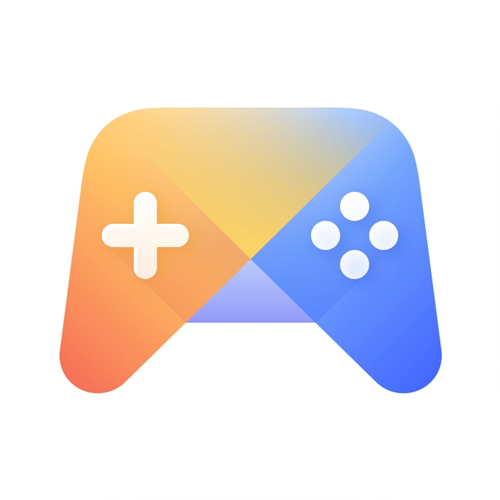PS技巧:轻松学会合并图层
作者:佚名 来源:未知 时间:2024-12-04
在Photoshop(简称PS)这一强大的图像编辑软件中,图层是一个至关重要的功能,它允许用户在不破坏原始图像的情况下,对各个元素进行独立编辑和处理。合并图层,则是将两个或多个图层合并为一个单一图层的过程,这在设计项目的后期整理、优化输出或简化文件结构时尤为重要。下面,我们将详细介绍如何在PS中高效、准确地合并图层,同时确保内容的原创性和搜索引擎友好度。
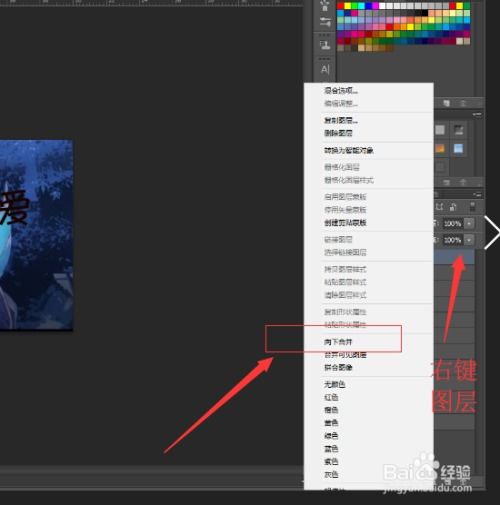
一、了解图层基本概念
在深入探讨合并图层的方法之前,先简要回顾一下图层的基本概念。图层就像是堆叠在一起的透明纸张,每张纸上都可以绘制或放置不同的图像元素。通过调整图层的顺序、不透明度、混合模式等属性,可以实现丰富的视觉效果。在PS中,你可以通过“图层”面板(通常位于界面右侧)管理和操作所有图层。

二、为什么要合并图层
1. 简化文件:随着项目进展,图层数量可能会急剧增加,导致文件变得庞大且难以管理。合并不必要的图层可以减小文件大小,提高软件运行效率。

2. 准备输出:在设计稿最终输出为印刷品、网页或社交媒体图片时,合并图层通常是一个必要的步骤,以确保图像在不同媒介上的正确显示。
3. 创意整合:有时,为了达到特定的视觉效果,需要将多个图层合并为一个整体进行进一步处理,如应用滤镜、调整色调等。
三、合并图层的基本方法
1. 向下合并(Merge Down)
操作步骤:选中你想要合并的图层,然后点击右键,在弹出的菜单中选择“向下合并”(Merge Down)或使用快捷键Ctrl+E(Mac为Cmd+E)。这样,选中的图层将与它下面的一个图层合并成一个新图层。
适用场景:当你只需要合并相邻的两个图层时,这种方法最为便捷。
2. 合并可见图层(Merge Visible)
操作步骤:确保所有想要合并的图层都是可见的(即未被隐藏)。然后点击“图层”菜单下的“合并可见图层”(Merge Visible)或使用快捷键Shift+Ctrl+E(Mac为Shift+Cmd+E)。
适用场景:适用于隐藏了部分图层,只希望合并当前可见的图层时。
3. 合并图层组(Flatten Image)
操作步骤:虽然严格意义上讲这不是合并图层,但“图层”菜单下的“合并图层组”(Flatten Image)功能会将所有图层合并成一个背景图层,彻底消除图层结构。
适用场景:在最终输出前,确保文件没有多余的图层结构,尤其是在需要上传至某些不支持多图层的平台时。
4. 通过快捷键快速选择并合并
技巧:使用Ctrl(Mac为Cmd)键单击图层缩略图可以快速选择该图层上的所有像素,然后可以通过复制(Ctrl+C/Cmd+C)和粘贴(Ctrl+V/Cmd+V)到新的或现有图层上,间接实现合并效果,同时保留原始图层以备不时之需。
适用场景:需要精确控制合并区域,或在合并前进行额外编辑时。
四、高级合并技巧
1. 使用图层蒙版合并
方法:为将要合并的图层添加图层蒙版,然后使用画笔工具或其他选区工具在蒙版上绘制,决定哪些部分保留,哪些部分被下方图层覆盖。这种方法可以实现更细致的合并控制。
适用场景:在合并图层时,希望保留某些区域的细节,同时让其他区域自然过渡。
2. 通过智能对象合并
步骤:先将需要合并的图层转换为智能对象(右键图层->转换为智能对象),然后再进行合并操作。智能对象允许你随时双击进入编辑模式,调整原始图层,而不会破坏合并后的效果。
适用场景:在处理复杂图层结构,且预期未来可能需要对合并后的图层进行修改时。
五、注意事项与最佳实践
1. 备份文件:在进行大规模合并操作前,建议先备份原始文件,以防不测。
2. 分层保存:在项目初期,尽量保持图层独立,便于后续修改和调整。直到项目接近完成,再考虑合并。
3. 合并策略:根据项目的实际需求,合理规划合并策略,避免过早合并导致灵活性降低。
4. 利用快照:PS的快照功能可以帮助你记录合并前的状态,便于快速回滚到之前的版本。
5. 文件整理:在合并图层的同时,不妨对“图层”面板进行整理,重命名图层、添加分组等,以提高工作效率。
六、结语
合并图层是Photoshop中一项基础而强大的功能,它能帮助设计师在创作过程中有效管理图层结构,优化文件性能,并最终实现设计愿景。通过掌握上述方法和技巧,你将能够更加灵活地运用图层合并,提升工作效率,创作出更加专业、精致的设计作品。记住,合并图层并非目的,而是达成设计目标的一种手段,灵活运用,方能事半功倍。
- 上一篇: 揭秘:迷你世界免费获取皮肤的绝妙方法!
- 下一篇: 轻松掌握枝枝花的养护技巧,让花儿绽放更美丽!