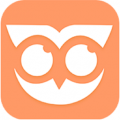在Word文档中插入分隔线的几种方法
作者:佚名 来源:未知 时间:2024-12-05
在日常的工作和学习中,Word文档作为我们常用的文字处理工具,经常会需要用到分隔线来区分内容,使文档看起来更加清晰和有条理。那么,Word文档中怎么插入分隔线呢?下面将详细介绍几种常用的方法,无论是初学者还是有一定经验的使用者,都能轻松掌握。

一、使用快捷键插入分隔线
最简单、快捷的方式莫过于使用键盘上的快捷键。Word文档中提供了一个非常方便的功能,通过三个连续的连字符(即减号“-”)、下划线(“_”)或者等号(“=”)加回车键,即可快速生成不同类型的分隔线。

1. 连字符(-)分隔线:

在Word文档中,将光标放在需要插入分隔线的位置。
按下键盘上的“Shift”键,然后连续输入三个连字符“-”(即)。
紧接着按下“Enter”键,此时你会发现,Word自动生成了一条直线作为分隔线。
2. 下划线(_)分隔线:
同样地,将光标移动到需要插入分隔线的位置。
输入三个连续的下划线“_”(即___)。
按下“Enter”键,此时会生成一条较粗的分隔线。
3. 等号(=)分隔线:
将光标定位在需要插入分隔线的地方。
输入三个连续的等号“=”(即===)。
按下“Enter”键,你会发现,此时生成了一条双实线分隔线,它往往被用来突出显示标题或重要内容。
二、通过“形状”功能插入分隔线
虽然快捷键很方便,但有时候我们可能需要更灵活、自定义的分隔线,这时可以通过Word的“形状”功能来实现。
1. 打开“插入”选项卡:
首先,打开你需要编辑的Word文档。
在上方的菜单栏中,找到并点击“插入”选项卡。
2. 选择“形状”功能:
在“插入”选项卡中,找到并点击“形状”按钮,它通常位于“插图”组中。
此时会弹出一个下拉菜单,显示各种形状选项。
3. 绘制分隔线:
在下拉菜单中,选择“直线”形状。
将光标移动到文档中需要插入分隔线的位置,按住鼠标左键并拖动,绘制一条直线。
松开鼠标左键后,分隔线即绘制完成。你可以通过拖动直线的两端来调整其长度,通过上方的旋转柄调整其方向。
4. 自定义分隔线样式:
选中刚刚绘制的直线,右键点击它,选择“设置形状格式”选项。
在弹出的侧边栏中,你可以自定义直线的颜色、粗细、线型等属性,使其更符合你的文档风格。
三、通过“边框和底纹”功能插入分隔线
有时候,我们可能希望插入的分隔线具有特定的样式,如虚线、点线或双线等,这时可以通过Word的“边框和底纹”功能来实现。
1. 定位光标:
打开你的Word文档,将光标移动到需要插入分隔线的位置。
2. 打开“边框和底纹”对话框:
在上方的菜单栏中,点击“开始”选项卡。
在“段落”组中,找到并点击“边框”按钮的下拉箭头。
在弹出的下拉菜单中,选择“边框和底纹”选项。
3. 设置分隔线样式:
在弹出的“边框和底纹”对话框中,选择“页面边框”选项卡。
在“设置”栏中,选择“自定义”。
在“样式”栏中,选择你喜欢的分隔线样式,如虚线、点线、双线等。
在“颜色”栏中,选择分隔线的颜色。
在“宽度”栏中,设置分隔线的粗细。
勾选“应用于”栏中的“段落”,然后点击“确定”按钮。
4. 查看分隔线效果:
回到文档中,你会发现,光标所在段落上方或下方(取决于你的选择)已经出现了一条自定义样式的分隔线。
四、通过“表格”功能插入分隔线
虽然表格通常用于展示数据,但我们也可以巧妙地利用它来插入分隔线。
1. 插入单行表格:
打开你的Word文档,将光标移动到需要插入分隔线的位置。
在上方的菜单栏中,点击“插入”选项卡。
在“表格”组中,选择“插入表格”下拉菜单中的“1x1表格”选项,即插入一个单单元格的表格。
2. 设置表格边框:
选中刚刚插入的表格单元格。
在上方的“表格设计”选项卡中,找到并点击“边框”按钮的下拉箭头。
在弹出的下拉菜单中,选择“无框线”,以去除表格的四周框线。
然后,再次点击“边框”按钮的下拉箭头,选择“下框线”或“上框线”(根据你的需要),以保留一条作为分隔线的边框。
3. 调整表格高度:
选中表格,右键点击它,选择“表格属性”选项。
在弹出的“表格属性”对话框中,选择“行”选项卡。
在“指定高度”栏中,设置表格的高度(即分隔线的粗细)。
勾选“行高值是”栏中的“固定值”,然后点击“确定”按钮。
五、总结
通过以上几种方法,你可以在Word文档中轻松插入分隔线,使文档结构更加清晰,内容更易读。无论是简单的快捷键操作,还是灵活的“形状”和“边框和底纹”功能,亦或是巧妙的“表格”应用,都能帮助你根据需要插入合适的分隔线。希望这篇文章能帮助你更好地掌握Word文档中的分隔线插入技巧,提高你的工作效率和文档质量。
- 上一篇: 电脑蓝屏错误代码[12]0x0000007F怎么解决?
- 下一篇: 揭秘:地铁末班车时间的计算方法